Kako oporaviti WordPress sajt nakon pada zbog upgrade-a na novu verziju PHP-a
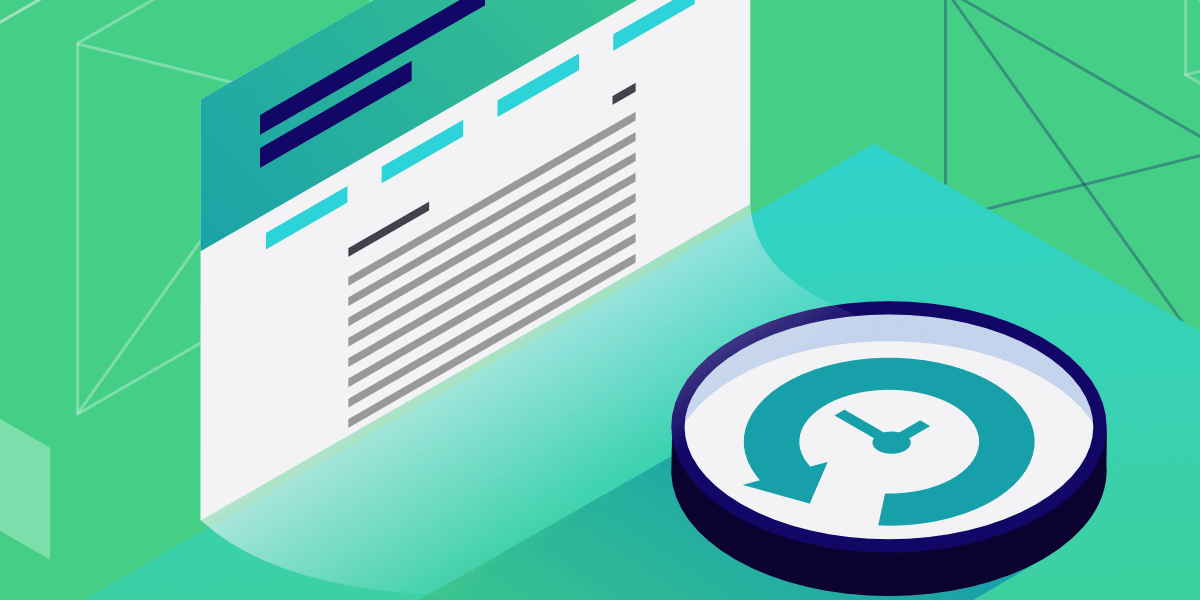
Nekada se desi da WordPress sajt padne nakon upgrade-a verzije PHP-a, U ovom tekstu ćemo objasniti kako oporaviti WordPress sajt u takvoj situaciji.
Upgrade na noviju verziju PHP-a je uvek dobra ideja, jer sa svakom novom verzijom PHP-a dolaze i mnoga poboljšanja, uključujući veću stabilnost i brzinu. Poslednja velika verzija u trenutku pisanja ovog teksta je verzija 8.0. Zato, ukoliko vaša tema i plugin-i to podržavaju, obavezno upgrade-ujte na novu verziju. Ako koristite novije verzije plugin-a i teme, najverovatnije nećete imati nikakvih problema prilikom upgrade-a.
Ako nakon upgrade-a ipak dođe problema u radu web sajta, kao prvu pomoć predlažemo da prvo vratite verziju PHP-a na prethodnu verziju na kojoj je vaš web sajt radio. On bi na toj verziji trebalo da bude ponovo aktivan.
Ipak, s obzirom da je naša preporuka da, ukoliko je to moguće, uvek podesite da vaš sajt radi na poslednjoj verziji PHP-a, evo i koraka koje je potrebno da preuzmete kako biste ga učinili aktivnim i nakon ažuriraanja na novu verziju PHP-a:
- Deaktivirajte sve plugin-e (iz sekcije Plugins ili iz phpMyAdmin)
- Promenite temu na podrazumevanu (default) temu
- Logujte se na WordPress admin
- Ažurirajte WordPress i sve plugin-e i teme
- Aktivirajte ponovo plugin-e i teme
Napomena: u Plus cPanel-u je veoma lako uraditi ažuriranje verzije PHP-a na noviju verziju.
Deaktivirajte sve plugin-e iz phpMyAdmin-a
Najčešći uzrok problema u radu web sajta nakon ažuriranja na noviju verziju PHP-a su neažurirane ili stare verzije plugin-a. To može biti i nekompatibilnost nekog plugin-a sa novom verzijom PHP-a. Ipak, nikada ne možete biti sigurni koji tačno plugin može da pravi problem. Zato je potrebno da prvo deaktivirate sve plugin-e koji su instalirani na vašem web sajtu.
Oni će nakon deaktivacije i dalje biti na vašem sajtu, ali neće biti aktivni pa samim tim neće moći da naprave problem.
Deaktivaciju plugin-a jednostavno možete uraditi iz sekcije Plugins – Installed plugins u vašem Dashboard-u. Samo označite sve plugin-e, odaberite opciju Deactivate i kliknite na Apply.
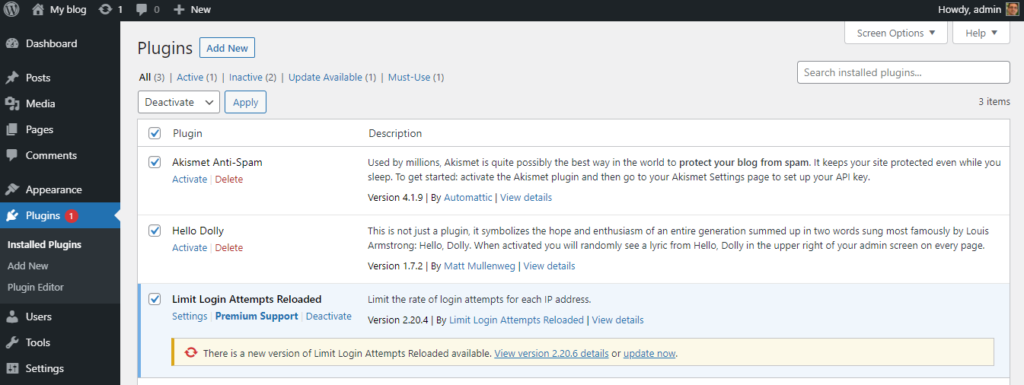
Ukoliko nakon ažuriranja sajta nemate pristup Dashboard-u, plugine-e možete i deaktivirati preko phpMyAdmin-a.
To radite tako što se ulogujete na cPanel i u sekciji Databases potražite aplikaciju phpMyAdmin.
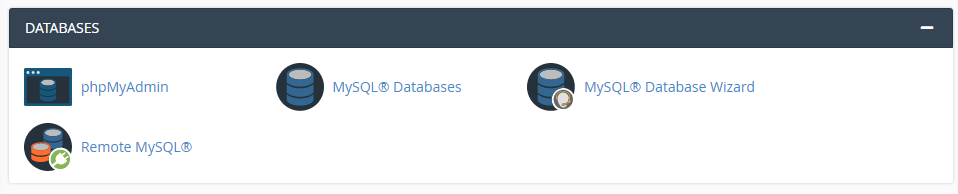
Kliknite na phpMyAdmin i otvoriće vam se aplikacija sa prikazom baza koje imate na vašem web sajtu. Baze su prikazane sa leve strane u aplikaciji.
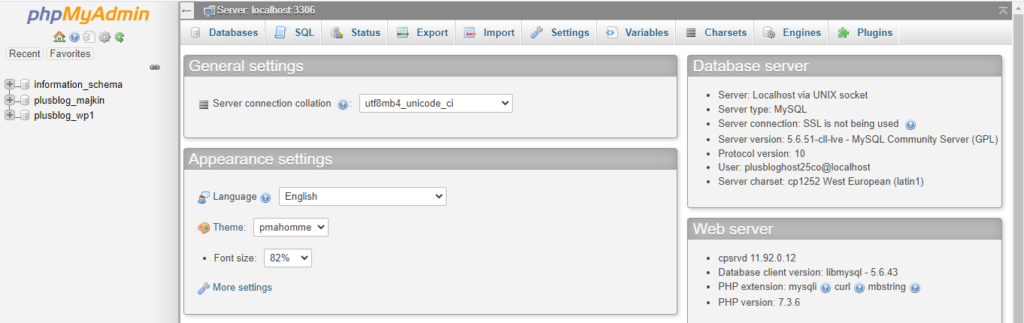
Kliknite jednom na bazu vašeg web sajta i ispod nje će se otvoriti lista tabela u njoj. Pronađite tabelu pod nazivom wp_options.
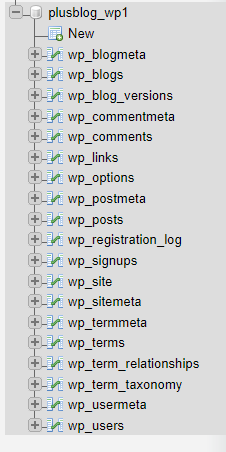
Sada treba da pronađete red sa desne strane ekrana pod nazivom active_plugins. On se obično nalazi na 2. strani wp-options tabele.

Kliknite na polje option_value u okviru active_plugins da biste označili sadržaj polja. Zatim uklonite sav sadržaj iz tog polja.
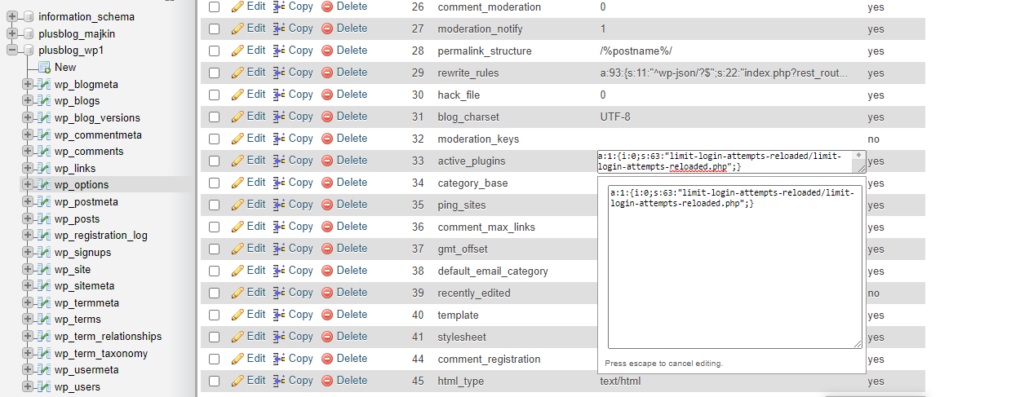
Na taj način ste deaktivirali instalirane plugin-e.
Sada pokušajte da ponovo pokrenete vaš web sajt. Ukliko i dalje imate problem pređite na korak 2.
Promenite temu na podrazumevanu (default) temu
Nekada i tema koju sajt koristi nije prilagođena verziji PHP-a na koju je sajt ažuriran. To može da prouzrokuje problem tako da nakon ažuriranja na noviju verziju PHP-a vaš web sajt iz tog razloga ne radi.
U tom slučaju potrebno je da prvo deaktivirate trenutno aktivnu temu sa kojom se desio problem. Ukoliko imate pristup Dashboard-u to radite iz sekcije Apperance – Themes. Jednostavno aktivirajte neku podrazumevanu temu koja dolazi uz vašu veriju WordPress-a.
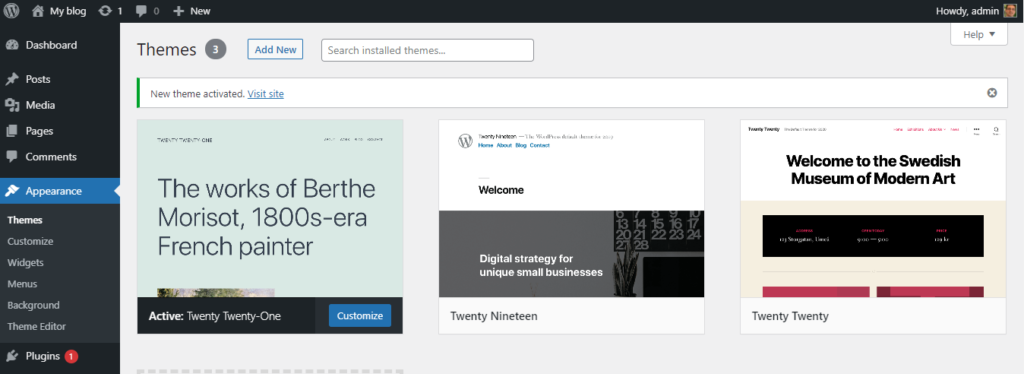
Ukoliko nemate pristup Dashboard-u, to možete uraditi takođe preko phpMyAdmin aplikacije.
Pratite uputstvo iz prethodnog primera za ulazak u phpMyAdmin aplikaciju. Ponovo označite vašu bazu i u njoj tabelu wp_options.

Sada pronađite redove sa desne strane pod nazivom template i stylesheet. One se takođe nalaze obično na 2. strani u okviru wp_options tabele.

Kliknite na polje option_value i zatim promenite temu u neku podrazumevanu. Menjanje radite tako što jednostavno upišete naziv teme. Na primer umesto twentytwentyone kao na slici iznad, upišite twentytwenty.
Isto to uradite i za drugi red (stylesheet).
Sada bi trebalo da imate pristup Dashboard-u vašeg web sajta preko wp-admin-a.
Možete da probate da se ulogujete direktno na domen vašeg sajta. On će svakako izgledati drugačije jer ste mu promenili temu na neku podrazumevanu, ali će bar biti dostupan što znači da sada možete da dovršite neophodna podešavanja da bi ponovo proradio i na novoj verziji PHP-a.
Logujte se na WordPress admin
Sada kada ponovo imate pristup sajtu, ulogujte se regularno na Dashboard. Sledeći korak je ažuriranje teme i plugin-a na njihove najnovije verzije.
Ažurirajte WordPress i sve plugin-e i teme
Sada je potrebno da ažurirate verziju WordPress-a, kao i verziju teme koju ste koristili kao aktivnu (ne onu podrazumevanu nego temu sa kojom se desio problem nakon ažuriranja sajta na novu verziju PHP-a). Isto važi i za plugin-e.
Preuzmite sve najnovije verzije. Ažuriranu temu najčešće možete preuzeti iz samog Dashboard-a ili sa sajta developer-a teme (ako vaša tema nema opciju automatskog ažuriranja preko Dashboard-a).
Isto važi i za plugin-e, s tim da najveći broj plugins možete ažurirati na novu verziju upravo iz Dashboard-a, preko sekcije Plugins – Installed plugins.
Aktivirajte ponovo plugin-e i teme
Sada kada ste ažurirali temu i plugin-e, možete ponovo i da ih aktivirate preko Dashboard-a. Temu aktivirate jednostavnom aktivacijom u Appearance – Themes, a plugin-e preko Plugins – Installed plugins.
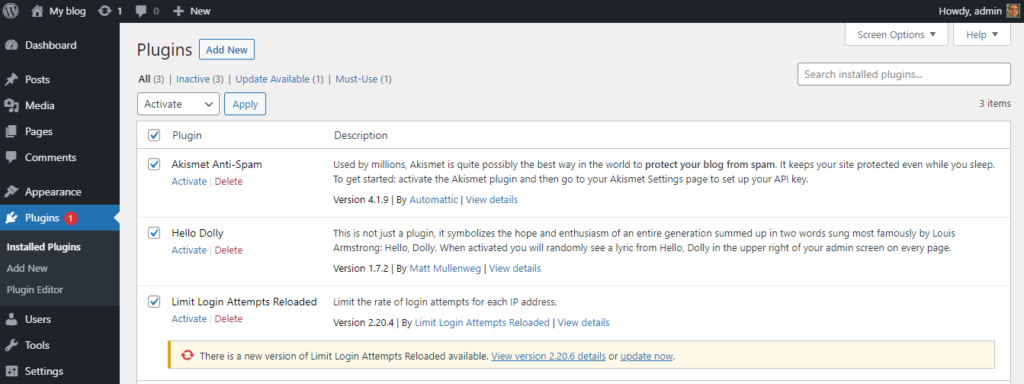
Sada bi vaš sajt trebalo da je u potpunosti operativan i aktivan i na najnovijoj verziji PHP-a.
Ne zaboravite da deinstalirate sve teme i plugin-e koji vam ne trebaju.
Takođe, imajte u vidu da je potrebno da sve teme i plugin-e koji su vam neophodni redovno ažurirate na njihove nove verzije. Ovo je bitno i zbog bezbednosti vašeg sajta, ali i zbog njegove stabilnosti i brzine.
Nadamo se da nećete doći u situaciju kojom se ova tema bavi, ali ako se desi da ipak dođe do toga, znaćete tada kako oporaviti WordPress sajt.
Nenad Mihajlović