Kako da uradite downgrade WordPress-a na prethodnu verziju
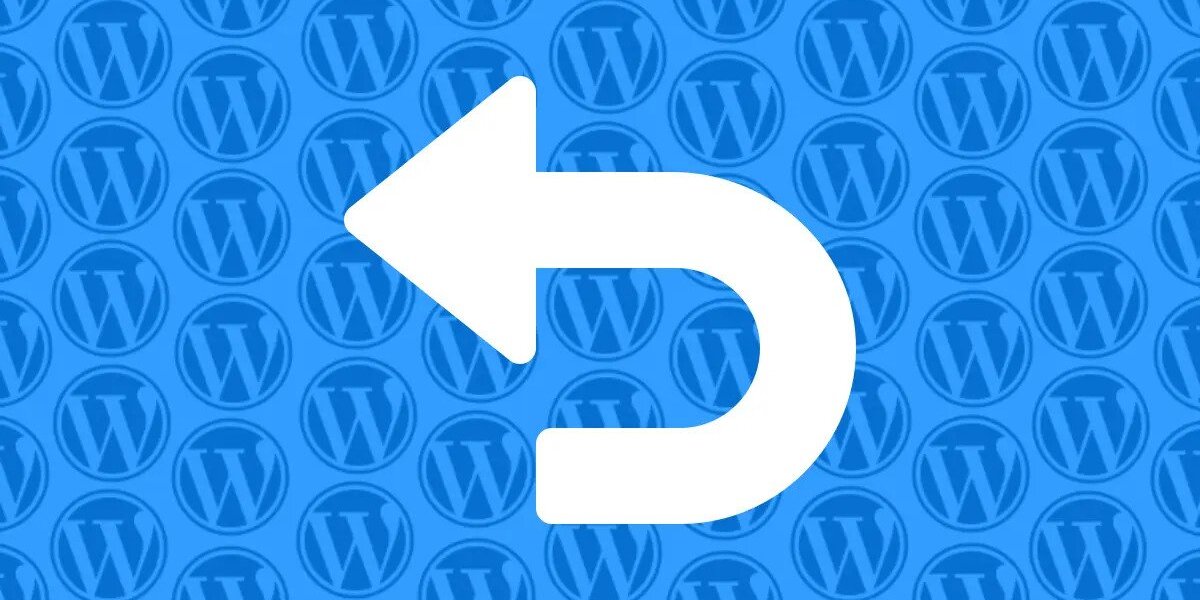
U mnogim tekstovima na temu aplikacija često nailazimo savet da redovno ažuriramo aplikacije koje koristimo. Ipak, postoje i situacije kada je potrebno slediti obrnuto uputstvo – vratiti aplikaciju na njenu prethodnu verziju. U ovom tekstu ćemo se pozabaviti upravo tom temom: Kako da uradite downgrade WordPress-a na prethodnu verziju.
Iako se WordPress trudi da zadrži kompatibilnost sa prethodnim verzijama, može se desiti da naiđete na problem u novom izdanju, koji može prouzrokovati neki problem na vašem sajtu. To najčešće može biti nekompatibilnost vaših postojećih tema ili plugin-a sa novom verzijom WordPress-a. U tom slučaju će možda biti neophodno da uradite downgrade na prethodnu verziju.
Pre nego što vratite WordPress na prethodnu verziju
Vraćanje WordPress core-a na stariju verziju ne bi trebalo da bude vaš prvi izbor pri rešavanju problema na vašem web sajtu. Kada se pojavi problem nakon ažuriranja, verovatnije je da je problem sa temom ili plugin-om, a ne sa WordPress-om.
Pošto ažuriranja WordPress-a često sadrže značajne bezbednosne ispravke, kao i nove funkcije, vraćanje na staru verziju WordPress-a može učiniti vaš web sajt ranjivim na hakove ili izazvati dalje probleme sa kompatibilnošću sa vašim temama i plugin-ima.
Pre nego što vratite WordPress na stariju verziju ili preduzmete bilo koje druge korake za rešavanje problema, napravite rezervnu kopiju svog web sajta. Najbolje bi bilo da kopirate svoj web sajt u testno okruženje / localhost i tamo rešite sve probleme kako ne biste dodatno ometali bilo koju funkcionalnost sajta u produkciji.
Pre nego što se vratite na prethodnu verziju WordPress-a, isprobajte druge metode za rešavanje problema kao što su:
- deaktiviranje svih plugin-a i njihovo ponovno aktiviranje jedan po jedan
- prelazak na podrazumevanu temu kao što je Twenty Twenty-One
- uverite se da su svi vaši plugini i teme ažurirani
- pregledajte uobičajene greške u WordPress-u i vodiče za rešavanje problema sa čestim pitanjima
- kao poslednje sredstvo, možete pokušati da vratite core WordPress-a na stariju verziju. Samo zapamtite da vraćanje wordPress-a na prethodnu verziju nikada ne bi trebalo da bude trajno rešenje. To bi trebalo da bude samo privremena mera dok rešavate probleme sa kojima se vaš web sajt trenutno suočava.
Razlozi za vraćanje WordPress-a na prethodnu verziju
- Ažuriranje WordPress-a je donelo promene koje nisu kompatibilne sa vašom temom ili plugin-ima
Uobičajeni razlog zašto želite da vratite WordPress na stariju verziju je taj što je ažuriranje pokvarilo neku funkcionalnost plugina ili teme. Iako je većina problema na koje ćete naići zbog problema sa plugin-om ili temom, a ne zbog problema sa WordPress-om, ponekad postoje velike izmene u WordPress-u koje mogu izazvati probleme sa kompatibilnošću sa temama ili plugin-ima.
Na primer, kada se pojavio Gutenberg, bilo je mnogo plugin-a i tema koje nisu odmah bile kompatibilne sa novim editorom. Nekim programerima su bili potrebni meseci da ažuriraju svoj kod tako da bude kompatibilan sa Gutenbergom. Iz tog razloga je objavljen plugin Classic Editor koji je korisnicima omogućio da nastave da koriste stari interfejs za WordPress editor, dajući tako programerima vremena da reše problem kompatibilnosti.
Ako naiđete na velike promene poput ove u novim verzijama WordPress-a, možda ćete morati da se vratite na prethodnu verziju WordPress-a dok čekate da vašu temu ili plugine ažuriraju njihovi autori.
- Vaš sajt koristi temu ili plugin koji je napušten ili retko ažuriran od strane autora
Ponekad možete naići na situaciju, posebno sa besplatnim temama i plugin-ima, gde se softver retko ili nikada ne ažurira da radi sa najnovijom verzijom WordPress-a. Programer je možda potpuno napustio projekat ili ga veoma retko ažurira.
Vremenom, tema ili plugin mogu postati nekompatibilni sa najnovijom verzijom WordPress-a i početi da izazivaju probleme na vašem web sajtu.
Ako je plugin koji koristite iz biblioteke WordPress.org, možete da posetite stranicu plugin-a i vidite poslednju verziju WordPress-a sa kojom je testiran. Ako nije testiran sa najnovijom verzijom, videćete obaveštenje na vrhu stranice koje ukazuje na to.
Ako je to slučaj, trebalo bi da pokušate da onemogućite taj plugin da biste videli da li on rešava vaš problem. Takođe bi trebalo da proverite forume WordPress.org da biste videli da li neki drugi korisnici tog plugin-a imaju problem i da li postoje predložene ispravke. Takođe možete da postavite sopstvenu temu na forumu da biste kontaktirali autora plugina ili teme da biste videli da li će uskoro objaviti ažuriranje.
Ako plugin ili tema nisu ažurirani tokom nekoliko izdanja WordPress verzija i ne dobijete nikakva rešenja za svoje probleme od programera ili drugih članova WordPress.org foruma, možete prilično sigurno pretpostaviti da je napuštena. Tada možete da potražite alternativnu temu ili plugin.
Ako nemate drugog izbora osim da privremeno zadržite postojeću temu ili plugin, uprkos problemu na koji ste naišli, onda je vreme da pokušate sa downgrade-om WordPress-a na prethodnu verziju..
- Koristite staru verziju PHP-a
PHP je programski jezik na kojem je WordPress napisan i, kao i većina softvera, vremenom se poboljšava i nadograđuje. Ukoliko koristite verziju ispod verzije 7.4, možda ćete naići na neki problem sa vašim WordPress-om. Obratite pažnju i da pokretanje neke novije verzije PHP-a takođe može dovesti do problema ako plugini ili teme još nisu kompatibilni sa tom verzijom.
Ako je vaša PHP verzija ispod 7.4, naša preporuka je da je ažurirate na 7.4. Ako iz nekog razloga niste u mogućnosti da odmah ažurirate na 7.4, možda ćete morati da vratite WordPress na verziju koja je kompatibilna sa vašom verzijom PHP-a dok ne budete u mogućnosti da ažurirate.
Kako ručno da vratite svoju WordPress web sajt na stariju verziju
MI uvek preporučujemo da koristite ručni metod downgrade-a na prethodnu verziju. Kao i uvek, naša je preporuka da obavezno napravite backup kopiju svog sajta pre nego što ovo pokušate. Takođe, najbolje je da svoje izmene prvo primenite na lokalnom testnom okruženju / localhost.
- Deaktivirajte plugine i temu
Pametno je da deaktivirate svoje plugine i temu pre nego što vratite svoj WordPress na stariju verziju. Obavezno aktivirajte jednu od podrazumevanih WordPress tema kao što je Twenty Twenty-One umesto vaše trenutne teme. Postoje dva načina da deaktivirate dodatke i teme:
1) Deaktivirajte dodatke sa WordPress kontrolne table
– Prijavite se na svoju kontrolnu tablu
– Idite na Plugins
– Izaberite sve plugine
– Izaberite Deactivate
– Kliknite na Apply
2) Aktivirajte temu Twenty Twenty-One sa dashboard-a
– Prijavite se na svoj dashboard
– Idite na Appearance → Themes
– Ako već imate instaliran Twenty Twenty-One , možete da pređete mišem preko teme, a zatim kliknite na Activate.
– Ako nemate instaliranu Twenty Twenty-One ili neku drugu podrazumevanu WordPress temu, možete da kliknete na WordPress.org i aktivirate Twenty Twenty-One
3) Deaktivirajte dodatke i teme preko cPanel-a
– Ako nemate pristup dashboard-u, jedini izbor je da ručno deaktivirate svoje plugine i temu.
Najlakše je da ovo uradite preko vašeg Cpanel-a
Ulogujte se na vaš cPanel i pronađite sekciju pod nazivom FILES. Kliknite na ikonicu File Manager i otvoriće vam se prozor kao na slici ispod.
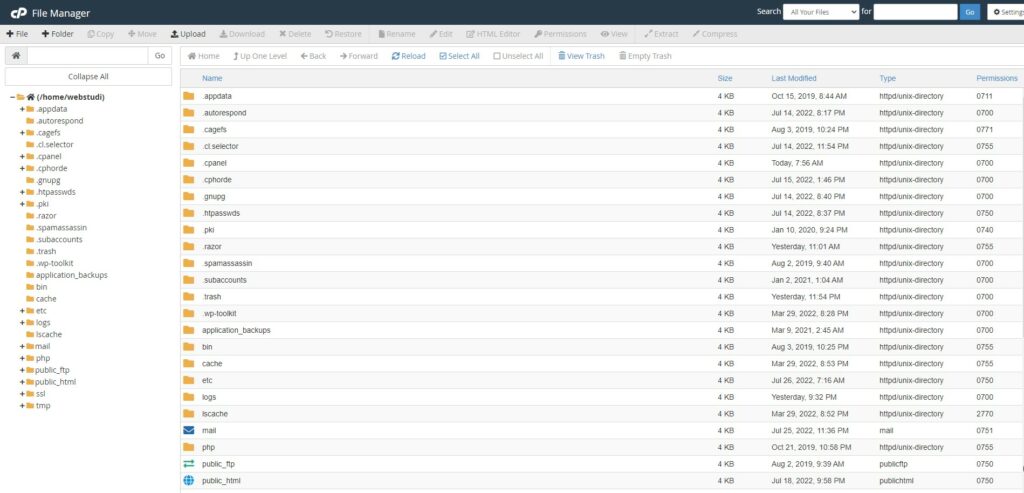
U levom delu prozora potražite folder pod nazivom public_html. Ukoliko ste instalirali WordPress na podrazumevanoj lokaciji, onda je ovo folder u kojem se nalaze vaši instalacioni fajlovi.
Sada pronađite folder pod nazivom Themes.
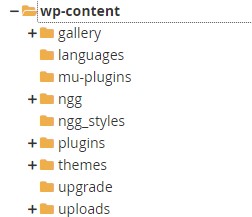
U folderu Themes na pronađite svoju aktivnu temu i preimenujte je u nešto drugo. Na primer nakon originalnog naziva foldera teme stavite _deaktivirana. Pošto WordPress nakon ove izmene neće može da pronađe vašu temu, automatski će izabrati podrazumevanu WordPress temu koja je već instalirana.
Isto uradite i sa folderom Plugins, s tim što ovde možete označiti ceo folder kao deaktiviran.
Ako kojim slučajem nemate instaliranu podrazumevanu WordPress temu, možete je preuzeti sa WordPress.org.
- Preuzmite raniju verziju WordPress-a
Ranije verzije WordPress-a možete pronaći na zvaničnom sajtu WordPress.org. Trebalo bi da preuzmete verziju kao .zip datoteku i raspakujete je na vašem računaru, tako da možete da vidite sadržaj raspakovanog foldera.
- Pripremite datoteke
Ručno vraćanje WordPress-a na prethodnu verziju znači da ćete novu verziju WordPress-a instaliranu na vašem serveru pregaziti starijom verzijom. Međutim, ta ranija verzija koju ste upravo preuzeli sadržaće foldere i fajlove koje definitivno ne želite da pregazite. Izbrišite sledeće foldere i fajlove iz prethodne verzije:
Folder wp-content. Ovaj folder sadrži medijske fajlove, dodatke i teme vašeg web sajta, tako da biste u slučaju da ga ostavite, tim folderom pregazili postojeći, što bi ujedno značilo da ste izbrisali najveći deo vašeg postojećeg sajta. Zato ga obavezno izbrišite iz foldera koji sadrži raniju verziju WordPress-a.
Fajl wp-config.php. Ovaj fajl sadrži važne konfiguracione podatke i osigurava da se vaša WordPress instalacija poveže sa bazom podataka. Ove informacije su kritične i ako ih pregazite, moraćete da pronađete i ponovo unesete sve informacije o vašoj bazi podataka, pre nego što budete u mogućnosti da pristupite svom web sajtu (sa front-end-a) ili preko dashboard-a. Zato obrišite ovaj fajl iz foldera koji sadrži raniju verziju.
- Upload-ujete raniju verziju preko FTP-a
Pre nego što uradite upload uverite se da ste uradili prethodno navedene korake sa brisanjem određenih foldera i fajlova. U suprotnom može se desiti da slučajno pregazite nešto što ne bi trebalo i tako onesposobite vaš sajt. Zato budite oprezni i sledite navedena uputstva. Pre upload-a folder sa ranijom verzijom WordPress-a još jednom proverite da ta verzija slučajno ne sadrži prethodno navedene foldere i fajlove.
Sada kroz vaš FTP klijent izaberite glavni folder koji sadrži instalacione WordPress fajlove vašeg sajta Najčešće je u pitanju public_html folder.
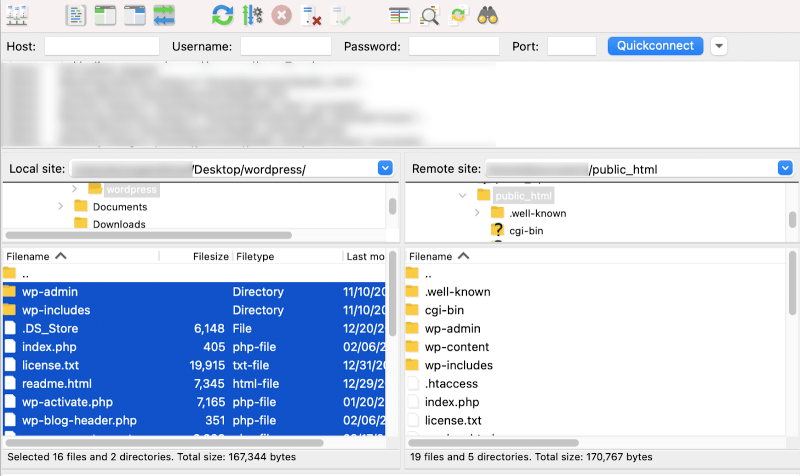
Sada pronađite sve fajlove i foldere sa ranijom verzijom WordPress-a i upload-ujte ih u folder po nazivom public_html (ukoliko ste instalaciju uradili sa podrazumevanim podešavanjima). U svakom slučaju bitno je da taj folder bude root folder vašeg WordPress web sajta.
Ukoliko vaš FTP klijent zahteva da označite da želite da postojeći fajlovi i folderi budu pregaženi, obavezno označite to polje.
Kada završite uload, svi postojeći fajlovi i folderi (osim onih koje ste namerno izostavili) će biti pregaženi fajlovima i folderima ranije verzije WordPress-a.
- Ažurirajte bazu podataka
Nakon što su vaši fajlovi i folderi preneti, trebalo bi da budete u mogućnosti da se ponovo prijavite na svoj WordPress web sajt da biste dovršili poslednjih nekoliko koraka ovog procesa. Od vas će možda biti zatraženo da „nadogradite“ svoju bazu podataka kada se prijavite na svoju web sajt. Slobodno uradite to odmah. - Ponovo aktivirajte temu i plugine
Sada morate da vratite svoju temu i plugine. Ako ste ih prethodno deaktivirali preko dashboard-a, na isti način možete i da ih vratite. Ako ste ručno deaktivirali svoje plugine i temu, moraćete da ih ponovo na isti način aktivirate..
1) Aktiviranje teme sa preko dashboard-a:
Idite na Appearance → Themes
Pređite kursorom preko teme koju želite da aktivirate, a zatim kliknite na Activate.
2) Aktiviranje plugin-a preko dashboard-a:
Idite na Plugins
Izaberite sve plugine
Izaberite Activate
Kliknite na Apply
3) Aktiviranje teme preko FTP-a
Prijavite se na svoj veb server preko FTP-a, idite na wp-content/themes i preimenujte svoju temu nazad u originalno ime.
Preimenovanje foldera sa temom u prvobitno ime neće ga automatski ponovo aktivirati, tako da ćete od ovog trenutka morati da se prijavite na svoj dashboard i ponovo aktivirate svoju temu.
4) Aktiviranje plugina preko FTP-a
Prijavite se na svoj veb server preko FTP-a, idite na wp-content/plugins-deaktiviran i taj folder preimenujte ponovo u „plugins“. Ovo neće automatski ponovo aktivirati vaše plugine, ali će omogućiti WordPress-u da ih sada pronađe i prepozna. Sada bi trebalo da budete u mogućnosti da se prijavite na svoj dashboard i aktivirate svoje plugine preko opcije Plugins.
- Deaktivirajte automatska ažuriranja WordPress-a
Da biste sprečili da se vaša verzija WordPress-a ponovo ažurira, trebalo bi da deaktivirate automatska ažuriranja WordPress-a. Ovo bi trebalo da bude samo kratkoročna mera dok rešavate probleme. Da biste to uradili, ulogujte se na vaš cPanel i editujte svoj wp-config.php fajl, dodajući sledeći red:
define( 'AUTOMATIC_UPDATER_DISABLED', true );
Kada popravite probleme sa sajtom, obavezno se vratite i izbrišite ovaj red da biste ponovo aktivirali automatska ažuriranja.
Iako bi ovaj proces trebalo da bude prilično besprekoran, ako naiđete na probleme, jednostavno vratite rezervnu kopiju koju ste napravili pre vraćanja na stariju verziju.
Zaključak
U ovom tekstu smo objasnili kako da uradite downgrade WordPress-a na prethodnu verziju. Videli ste da je u pitanju složen proces koji zahteva dobru pripremu i pažljivu realizaciju. Zato preporučujemo da kao i kod svake ozbiljnije aktivnosti na vašem sajtu prvo uradite kompletni backup i tako sprečite eventualne probleme koji mogu nastati nakon što završite downgrade.
Nenad Mihajlović