Dvofaktorska autentifikacija za WordPress veb-sajt
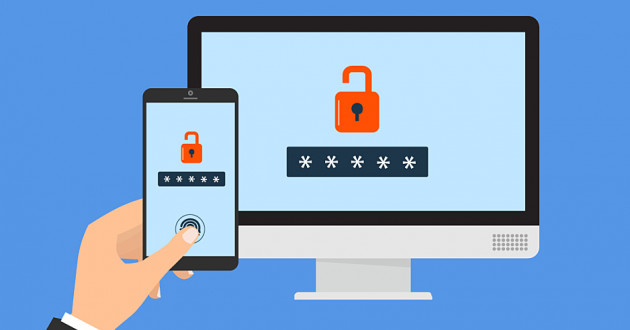
U prošlom tekstu smo vam dali 9 jednostavnih saveta kako da svoj WordPress sajt učinite bezbednijim. Ukoliko ste primenili navedene savete, vaš WordPress sajt je već mnogo sigurniji nego pre. Ostali smo dužni detaljno upustvo kako se aktivira dvofaktorska autentifikacija.
Od svih pomenutih načina, dvofaktorska autentifikacija se izdvaja po načinu na koji štiti vaš veb-sajt od neuatorizovanog logovanja. U pitanju je sigurnosni metod u kojem korisnik treba da obezbedi dve sigurnosne komponente, umesto tradicionalnog načina logovanja uz pomoć jedne komponente (lozinke).
Da bi uneo drugu komponentu korisnik mora da ima pristup drugom uređaju koji se nalazi u njegovom posedu (obično mobilni telefon). Ukoliko bi napadač kojim slučajem i došao u posed vaše lozinke, ne bi mogao da se uloguje bez znanja druge komponente koja se nalazi na vašem mobilnom telefonu. Na taj način se značajno smanjuje mogućnost da neko neovlašćeno pristupi vašem veb-sajtu.
Hajde sada da podesimo dvofaktorsku zaštitu za vaš WordPress veb-sajt.
Ulogujte se na vaš Dashboard i idite na opciju Plugins → Add New
Pretražite plugin pod nazivom miniOrange 2-Factor (slika 1)
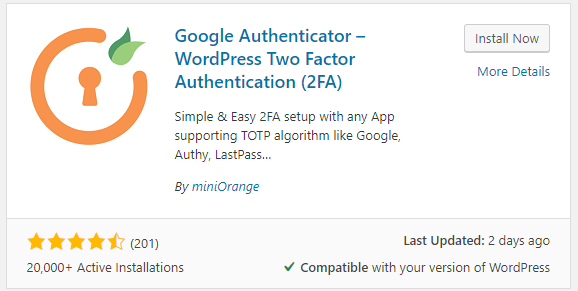
Instalirajte i aktivirate plugin.
Nakon aktivacije će se pojaviti u Dashboard-u (slika 2)
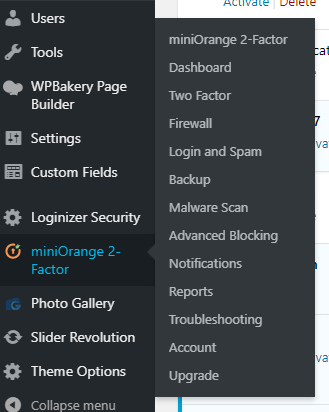
Kliknite na opciju miniOrange 2-Factor kako biste registrovali i podesili nalog. Otvoriće se prozor kao na slici 3. Ukoliko želite možete proći kroz kratku turu, u suprotnom kliknite na Skip tour.
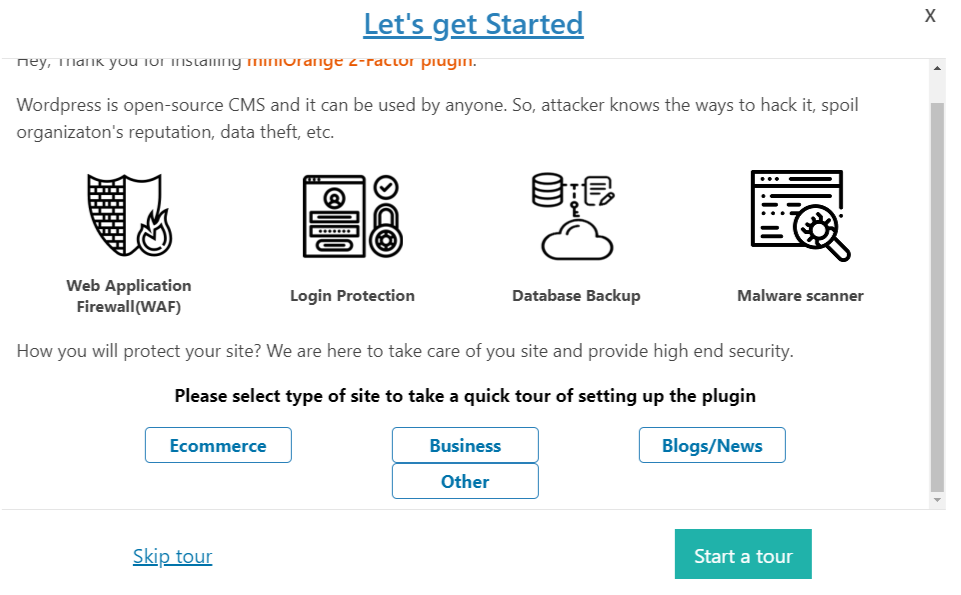
Sada je potrebno da konfigurišete plugin za željenu metodu autentifikacije. Mi ćemo ga podesiti za autentifikaciju zu pomoć aplikacije Google Authenticator.
Kliknite na opciju Google Authenticator (slika 4)
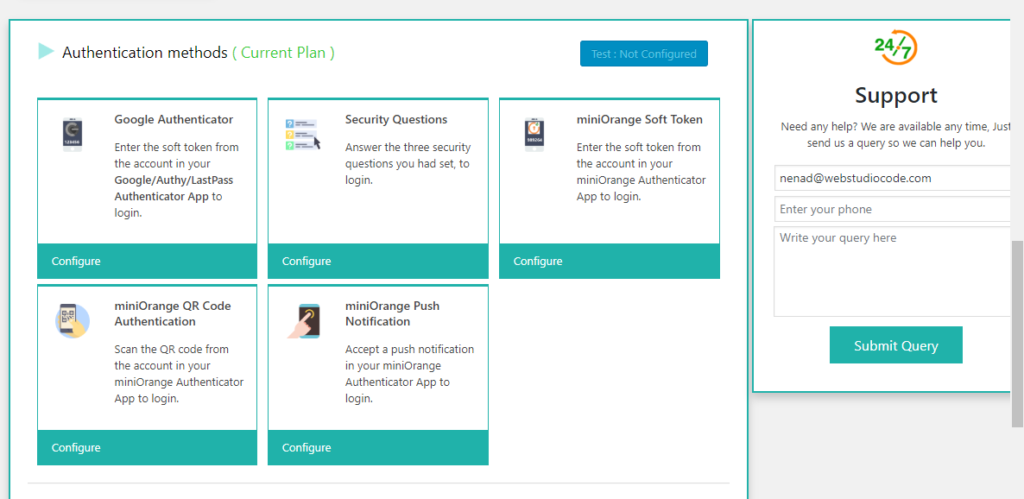
Kreirajte nalog kako biste se registrovali. Unesite email adresu koju registrujete i željenu lozinku. Po završetku procesa registracije otvoriće se prozor kao na slici 5.
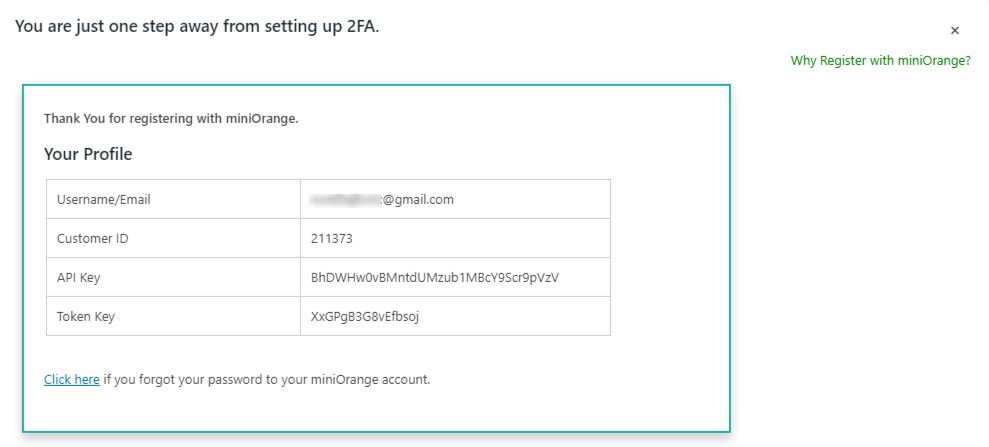
Zatvorite ovaj prozor kako biste prešli na konfigurisanje dvofaktorske autentifikacije.
miniOrange 2-Factor plugin podržava rad sa nekoliko aplikacija za dvofaktorsku autentifikaciju: Google/Authy/LastPass Authenticator. U pitanju su ozbiljne aplikacije koje nude profesionalne alate autentifikacije. Mi ćemo ovde objasniti kako da konfigurišete autentifikaciju za Google Authenticator, što je i podrazumevana aplikacija u miniOrange 2-Factor plugin-u.
Sada je potrebno da sa Google Play Store-a preuzmete Google Authenticator aplikaciju za android. Instalirajte i otvorite aplikaciju. U koraku nakon otvaranja aplikacije daberite opciju da telefonom skenirate QR kod koji se nalazi u miniOrange 2-Factor plugin-u (slika 6).
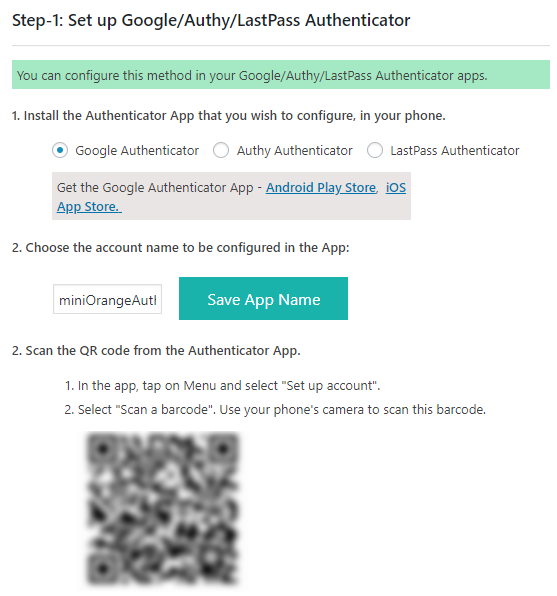
Aplikacija će uključiti kameru na vašem mobilnom telefonu. Pratite kratko uputstvo na ekranu telefona i prinesite telefon QR kodu na ekranu vašeg računara. Aplikacija će sama registrovati QR kod i generisati 6-cifreni OTP (one-time-password). Ovaj OTP treba odmah da unesete u polje Verify and Save u okviru miniOrange 2-Factor plugin-a (slika 7). Zatim kliknite na Verify and Save. Na taj način ćete verifikovati OTP i konfigurisati plugin za dvofaktorsku autentifikaciju.
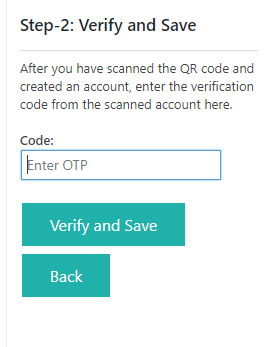
Ukoliko ste uneli ispravan kod, na ekranu vašeg računara će se pojaviti poruka kao na slici 8, sa porukom da je dvofaktorska autentifikacija uspešno podešena,
Napomena: Imajte u vidu da se kod sam menja na svakih 30 sekundi, pa je potrebno da obratite pažnju da je u momenu unosa u ovo polje, kod još uvek na ekranu telefona.

Sada možete i testirati ovo podešavanje tako što ćete u gornjem desnom uglu prozora klikuti na Test: Google Authentificator (slika 9)
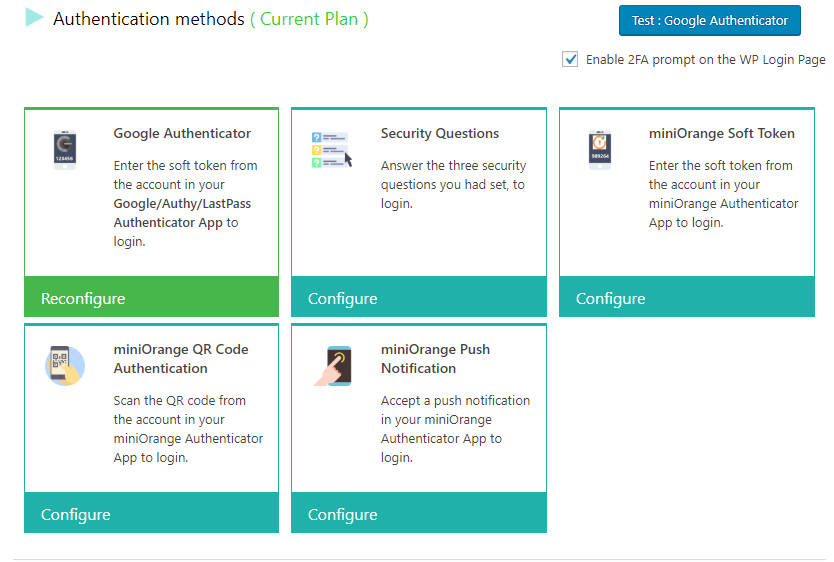
Klikom na ovo dugme otvoriće vam se prozor u koji treba da unesete OTP iz vaše Google Authenticator aplikacije na mobilnom telefonu (slika 10). Ujedno čekirajte i opciju Enable 2FA on the WP Login Page. Ovim ćete ujedno omogućiti da se dvofaktorska autentifikacija aktivira odmah na login strani vašeg sajta.
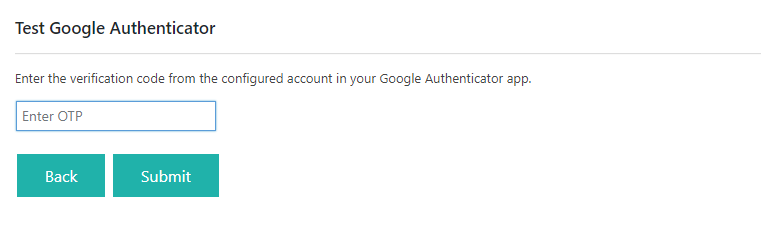
Unestite ovaj kod i kliknite na Submit.
Sada možete da se izlogujete iz vašeg Dashboard-a i probate da se ulogujete ponovo. Ovog puta će vam umesto korisničkog imena i loznike, WordPress tražiti da unesete i drugu komponentu vašeg dvofaktorskog koda – OTP (slika 11).
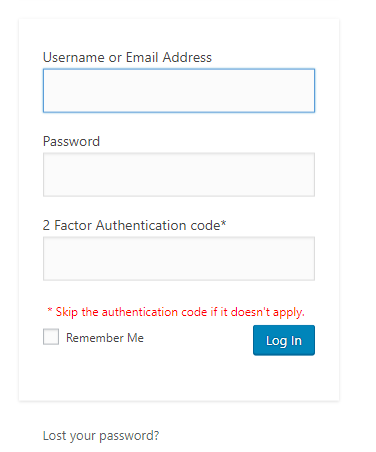
Unesite korisničko ime i lozinku koje inače korisnute za logovanje, a zatim iz Google Authenticator aplikacije sa vašeg telefona unesite i 6-cifreni OTP kod.
Ukoliko ste uneli ispravne podatke, ulogovaćete se na vaš Dashboard.
Na ovaj način ste nivo zaštite vašeg WordPress sajta podigli na mnogo viši nivo.
Napomenućemo još samo da miniOrange 2-Factor plugin nudi još mnoge dodatne opcije i nivoe podešavanja, ali mi smatramo da je i ovde opisano podešavanje sasvim dovoljno da vašem veb-sajtu omogućite neuporedivo bolju zaštitu nego do sada.
Mi smo radili sa Free planom, koji kompanija Miniorange takođe nudi kao opciju. Pored Free plana postoje i drugi planovi koji se plaćaju, a više informacija na tu temu možete naći na sajtu prozvođača (https://www.miniorange.com/2-factor-authentication-for-wordpress).
Ukoliko budete imali dodatnih pitanja na temu podešavanja dvofaktorske autentifikacije na vašem veb-sajtu, slobodno nam pišite u komentar, a mi ćemo u najkraćem roku odgovoriti.
U ovom tekstu smo objasnili kako da podesite dvofaktorsku autentifikaciju na svom web sajtu. Ukoliko želite da saznate više o tome kako da zaštitite svoj web sajt, možete pogledati i naše druge tekstove na ovu temu:
- 9 jednostavnih saveta da svoj WordPress sajt učinite bezbednijim
- Kako da očistite malware sa WordPress veb-sajta
- Kako zaštititi WordPress od hakera
- Kako očistiti inficiran WordPress sajt
- Anti-malware plugini za WordPress
- Kako da se zaštitite da vaš sajt/account ne bude hakovan i šta da preduzmete da to sprečite
Nenad Mihajlović
February 18th, 2020 at 16:07 (#)
Sta se desava u slucaju gubitka ili nemogucnosti pristupu telefonu. Kada je dvostruka autentifikacija vec aktivna. Kako u tom slucaju pristupiti WP i dodati novi uredjaj
February 18th, 2020 at 22:26 (#)
Pozdrav, Filipe! Mislim da na ovom linku možeš da pronađeš odgovor:
https://support.google.com/accounts/answer/185834?hl=en