Google Tag Manager – instalacija i podešavanje
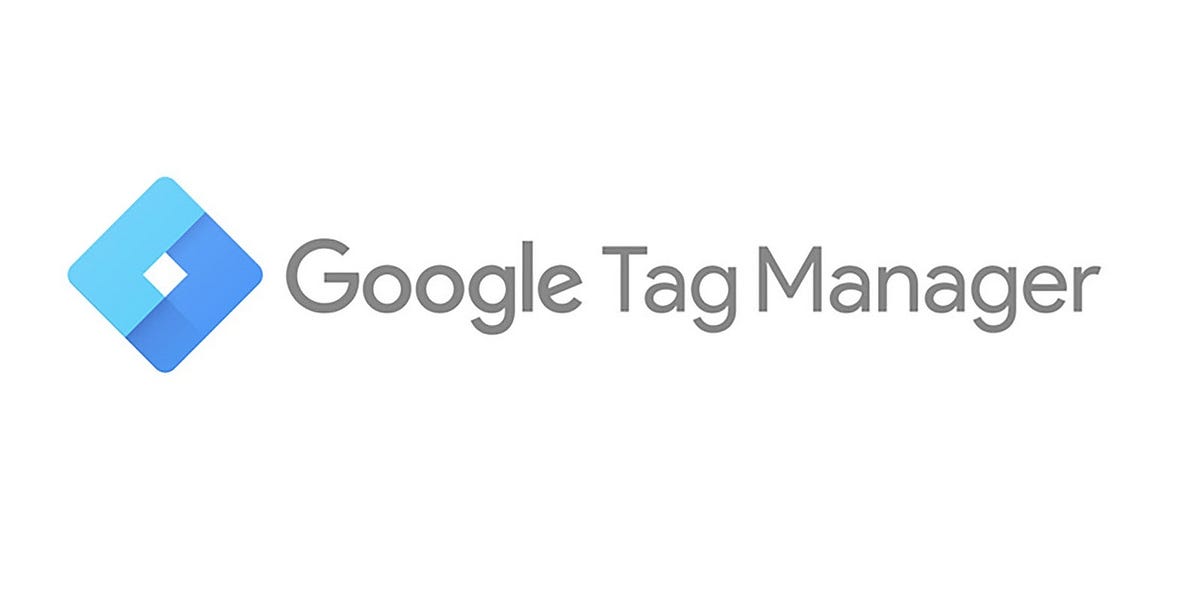
Google Tag Manager je neophodan alat koji vam olakšava dodavanje delova koda (tagova) za potrebe praćenja analitike na vašem web sajtu. Iako njegova instalacija nije preterano komplikovana, dobro je da znate kako da to pravilno uradite.
Zato ćemo u ovom tekstu objasniti kako da pravilno instalirate i podesite Google Tag Manager na svom WordPress sajtu.
Šta je Google Tag Manager?
Google Tag Manager je besplatan Google alat koji vam omogućava da lako dodate, ažurirate i upravljate tagovima na svom web sajtu.
Kada imate web sajt, često ste u situaciji da za potrebe analitike dodajete više delova koda (code snippets) na svoj sajt. Na primer: kod za praćenje konverzija, kod za popunjavanje forme, kod za praćenje klikova na link…i sl.
Pomoću Google Tag Managera sve ove kodove možete lako dodati i kasnije upravljati njima.
Postoje ugrađeni tag template-i za Google Analytics, Google Ads, Google Optimize, DoubleClick i Google AdSense. Pored toga, Google Tag Manager radi i sa nekoliko third-party platformi za analitiku.
Sve ovo vam štedi dosta vremena koje biste inače utrošili za pojedinačno dodavanje i uklanjanje tagova. Dodatno, svi odvojeni tagovi se učitavaju kroz jednu skriptu.
Hajde zato da krenemo sa instalacijom Google Tag Manager-a.
Dodavanje Google Tag Manager-a u WordPress
Ukoliko već nemate otvoren nalog na Google Marketing Platform, onda je potrebno da posetite Google Tag Manager web sajt i kliknete na dugme Start for free, kako biste se prijavili.
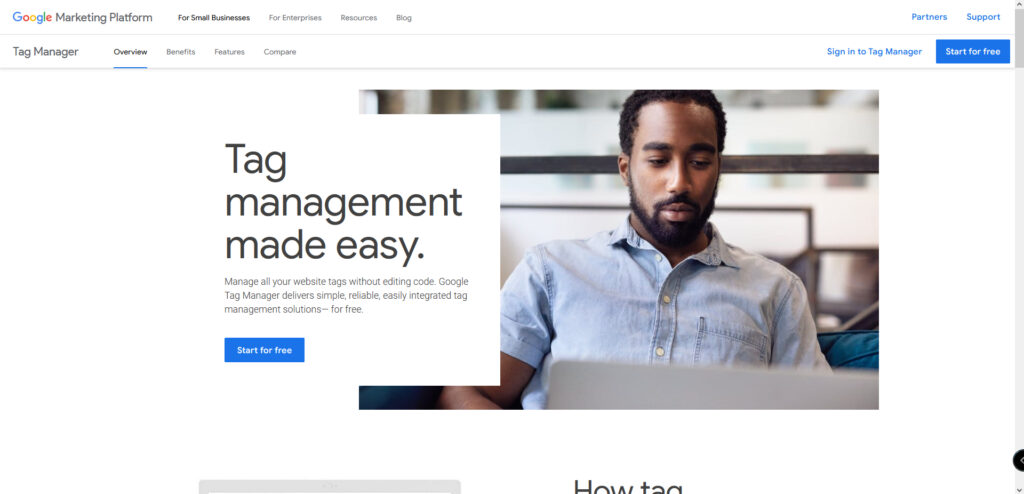
Nakon logovanja otvoriće vam se prozor kao na slici ispod, gde treba da kreirate svoj nalog. Kliknite na Create Account.
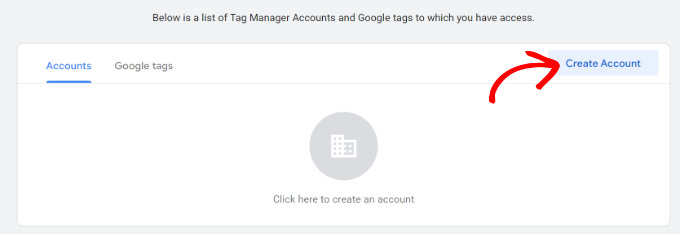
Sada u polje Account Name unesite naziv vašeg naloga (proizvoljno), a iz padajuće liste u polju Country izaberite naziv države u kojoj poslujete.
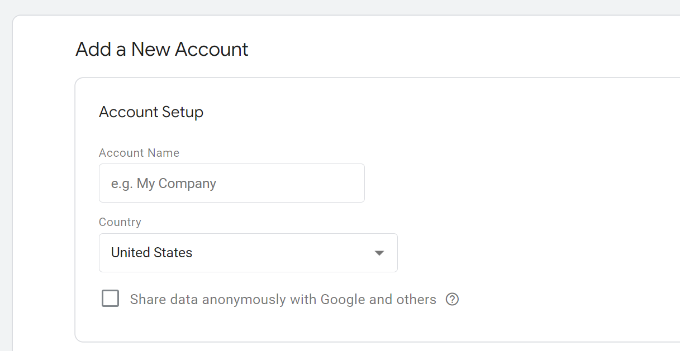
Nakon toga je potrebno da dodate kontejner za vaš nalog. Kontejner može biti web sajt, iOS ili Android aplikacija, ili server. Mi ćemo u ovom uputstvu koristiti opciju pod nazivom Web.
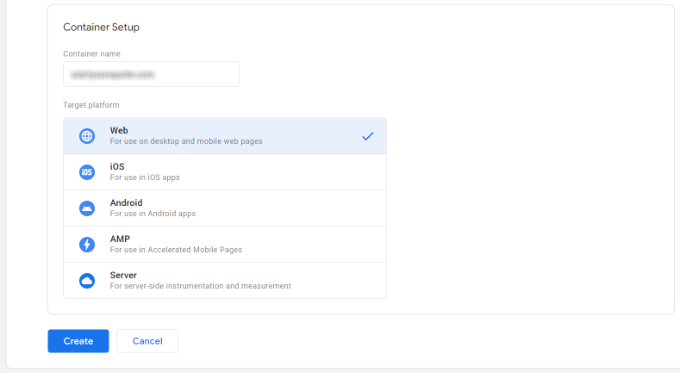
Za naziv kontejnera možete uzeti i naziv vašeg sajta / naziv domena. Kada završite kliknite na dugme Create, kako biste nastavili.
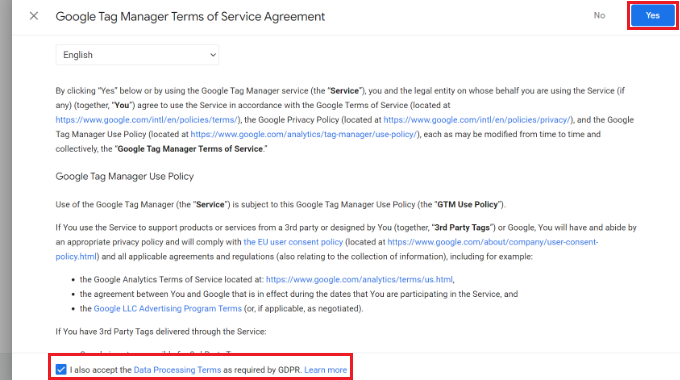
Odmah nakon toga će vam se pojaviti prozor sa service agreement-om. Čekirajte box na dnu ovog prozora i kliknite na Yes da biste nastavili.
Google Tag Manager će sada kreirati vaš nalog.
Sada će vam na ekranu biti prikazani tracking kodovi koje treba da dodate na svoj sajt.
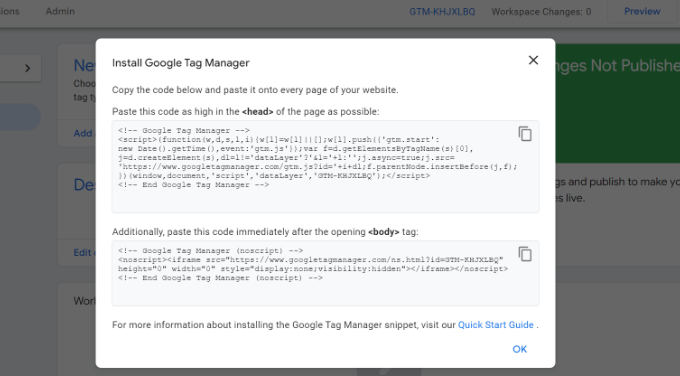
Potrebno je samo da kopirate oba koda, jedan u header, a drugi u body sekciju vašeg sajta.
Dodavanje Google Tag Manager koda u WordPress
Najlakši način za dodavanje koda u WordPress jeste pomoću plugina pod nazivom WPCode. U pitanju je stvarno dobar alat za dodavanje i upravljanje različitim prilagođenim kodovima na vašem sajtu.
Možete ga pronaći u WordPress repozitorijumu i osnovna verzija je besplatna.
Nakon što ga instalirate i aktivirate, u meniju vašeg admin dashboard-a će se pojaviti nova opcija pod nazivom Code Snippets.
Izaberite opciju Header & Footer i pojaviće vam se prozor kao na slici ispod.
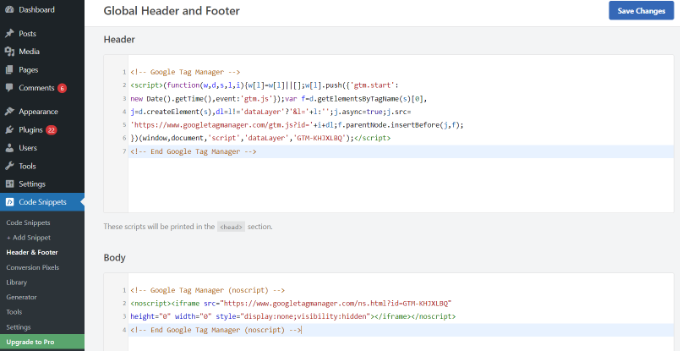
Sada u polja Header i Body treba da unesete odgovarajući kod iz Google Taga Manager-a. U polje Header treba uneti gornji kod, a u polje Body treba uneti donji kod.
Kada ste uneli oba koda, kliknite obavezno na dugme Save Changes u gornjem desnom uglu, kako biste sačuvali izmene.
Ovim je Google Tag Manager spreman za upotrebu na vašem WordPress sajtu.
Kreiranje novog taga u Google Tag Manager-u
Sada možete kreirati novi tag u Google Tag Manager-u i podesiti praćenje (tracking) na vašem WordPress sajtu.
Prikazaćemo kako to izgleda na primeru registracije sajta za Google Analytics 4, što je verovatno i najčešći scenario za većinu web sajtova.
Pre svega unutar Google Tag Manager platforme, na tabu Workspace (polje New Tag) kliknite na opciju Add a new tag.
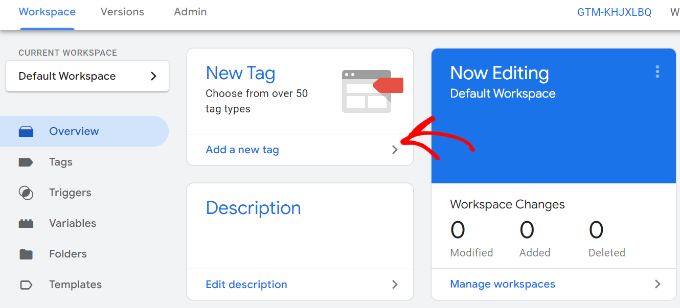
Nakon toga na vrhu novog prozora možete uneti naziv vašeg taga, ukoliko to želite.
Otvoriće vam se novi prozor sa dva velika prazna polja: Tag Configuration i Triggering. U pitanju su opcije koje možete izabrati prilikom podešavanja vašeg taga.
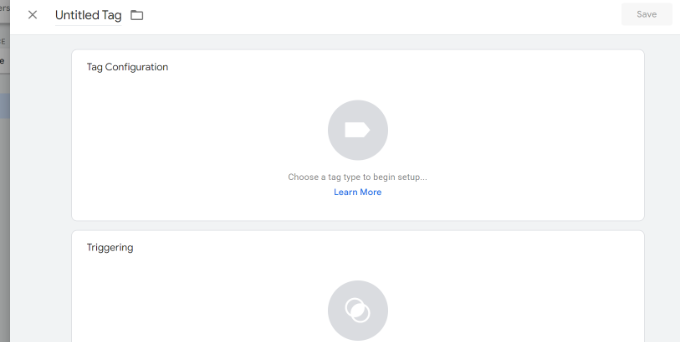
Kliknite na polje Tag Configuration i otvoriće vam se prozor kao na slici ispod.
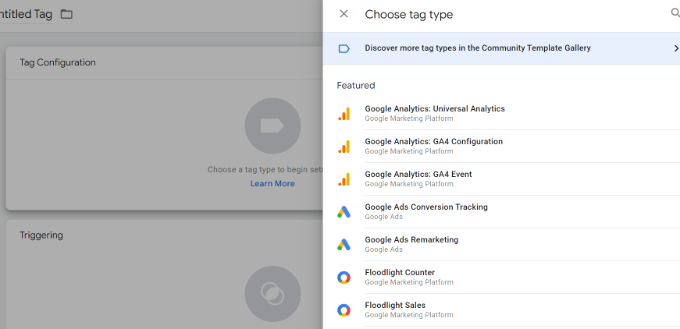
U posebnom prozoru sa desne strane izlistane su različite vrste tagova između kojih možete izabrati onaj koji je vama potreban.
Između ostalih tu su tag za Google Analytics, Google Ads, Floodlight itd. Za ovu priliku mi ćemo izabrati tag pod nazivom Google Analytics: GA4 Configuration.
Kliknite na polje sa ovim tagom i otvoriće vam se prozor kao na slici ispod.
Prvo što je sada potrebno da unesete jeste Measurement ID. Privremeno minimizirajte ovaj tab ili prozor i otvorite novi tab ili prozor.

U pitanju je broj koji možete pronaći u svom Google Analytics nalogu.
Ovaj broj vam omogućava da pratite saobraćaj i događaje na vašem web sajtu i specifičan je samo za Google Analytics 4 (GA4). Možemo reći da je u pitanju naprednija opcija praćenja u odnosu na tracking ID koji poznajemo iz Universal Google Analytics-a (UA).
U novom tab-u ili prozoru se ulogujte na svoj GA4 nalog i idite na opciju Data Streams sa leve strane GA4 dashboard-a. Sa desne strane će vam se otvoriti sream-ovi koje imate. Kliknite na onaj koji se odnosi na vaš sajt i prikazaće vam se prozor kao na slici ispod.
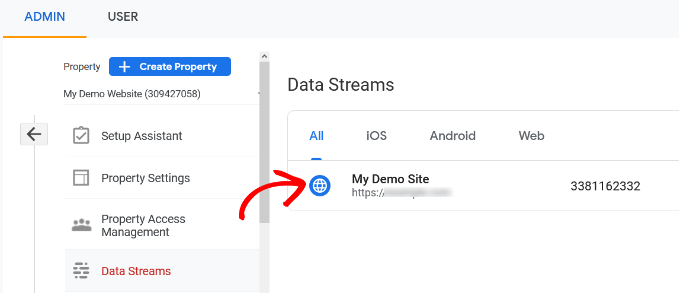
Sada kopirajte svoj Measurement ID i vratite se u tab/prozor sa otvorenim Google Tag Manager-om. U polje Measurement ID unesite taj kod koji ste upravo kopirali iz svog GA4 naloga.
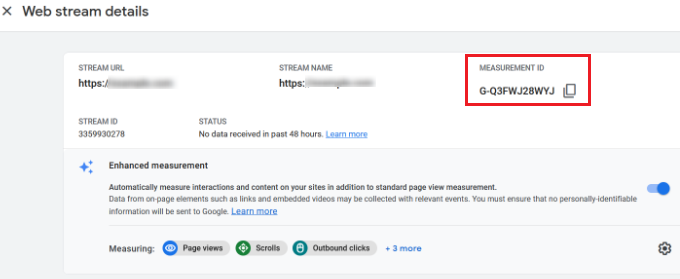
Sada skrolujte naniže do polja pod nazivom Triggering.
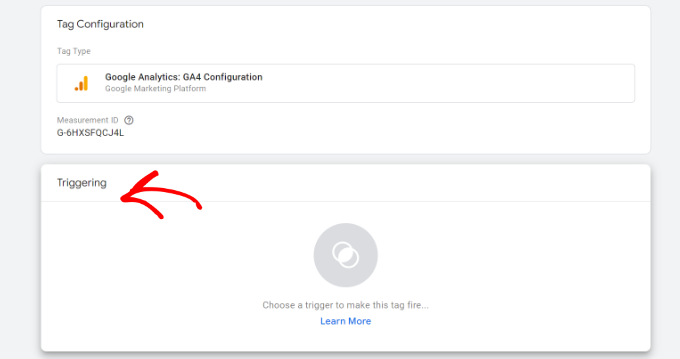
Google Tag Manager će sada prikazati neke ugrađene trigger-e između kojih možete birati.
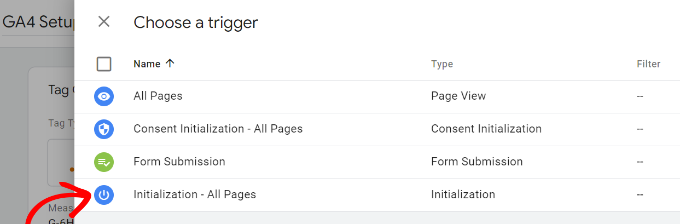
Izaberite opciju pod nazivom Initialization – All Pages.
Nakon što ste odabrali trigger, neophodno je da kliknete na dugme Save u gornjem desnom uglu prozora, kako biste sačuvali svoja podešavanja.
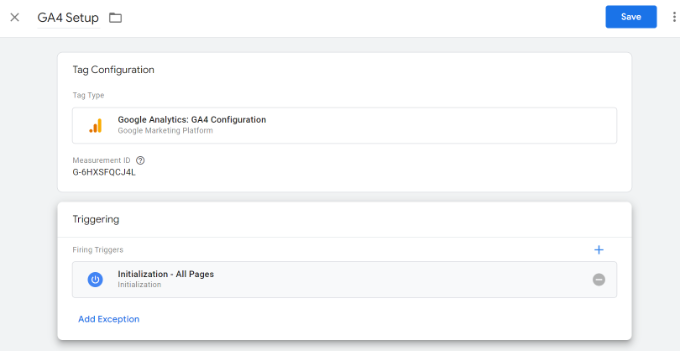
Sada bi trebalo da pod opcijom Tags sa leve strane vašeg Google Tag Manager dashboard-a možete da vidite svoj novi tag.
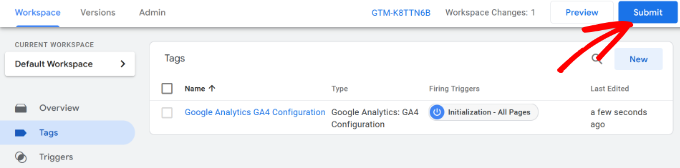
Na kraju kliknite na dugme Submit koje se nalazi u gornjem desnom uglu prozora, da biste konačno i aktivirali tag.
Napomena: Ukoliko koristite srpsku verziju Google Tag Manager-a (Google-a), svi pomenuti nazivi opcija će biti prikazani na srpskom jeziku.
Kako da podesite napredno praćenje pomoću MonsterInsights
Sada kada ste naučili kako da instalirate i koristite Google Tag Manager, možete koristiti i lakši način za podešavanje naprednog praćenja na svom WordPress sajtu.
Sa MonsterInsights ne morate raditi sva komplikovana podešavanja u Google Tag Manager-u. U pitanju je najbolji Google Analytics plugin za WordPress i automatski konfiguriše napredno praćenje. Pored toga ne morate da brinete da ćete napraviti neku grešku ili pomešati vaše tracking podatke.
Najbolje od svega, MonsterInsights prikazuje izveštaje direktno u vašem WordPress admin dashboard-u, tako ne morate da napuštate svoj sajt da biste videli njegovu analitiku.
Za potrebe ovog teksta koristićemo MonsterInsights Pro verziju, jer ona uključuje sva napredna praćenja i premijum dodatke. Pored ove verzije postoji i besplatna verzija koju možete probati pre nego se odlučite da li je MonsterInsights Pro za vas.
Za početak preuzmite i aktivirajte MonsterInsights plugin koji možete preuzeti iz WordPress repozitorijuma.
Nakon što ga aktivirate pokrenuće se početni ekran odakle možete pokrenuti wizard za podešavanje.
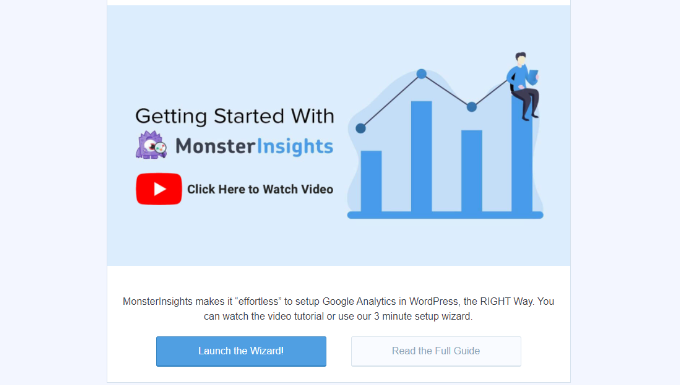
Wizard je veoma instuitivan tako da ćete u samo nekoliko koraka jednostavno povezati MonterInsights sa vašim GA4 nalogom i vašim sajtom.
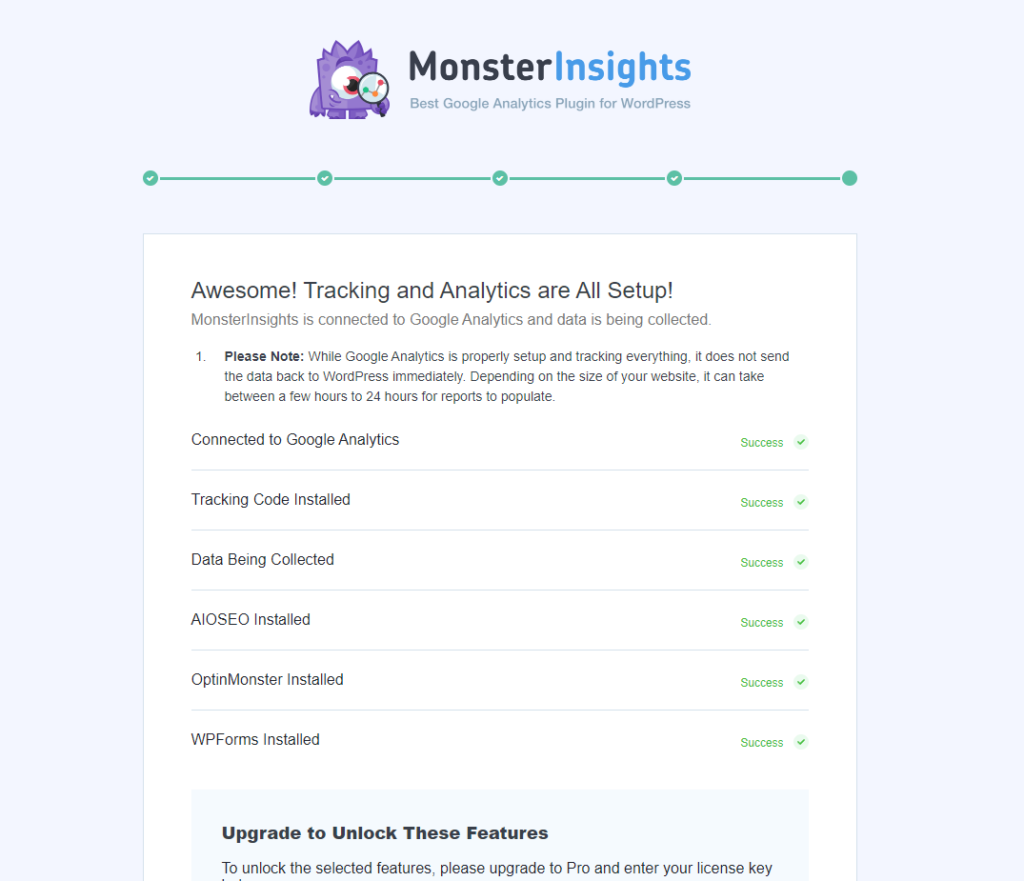
Nakon toga bićete u prilici da koristitite neke od funkcionalnosti za praćenje koje vam ovaj plugin nudi.
Pratite klikove na linkove i dugmad
MonsterInsights već po samoj instalaciji podešava praćenje klikova na linkove i dugmad na vašem sajtu. Google Analytics podrazumevano ne prati klikove na linkove i potrebno je da koristite Google Tag Manager da biste dodali ovo praćenje.
Na primer, možete podesiti affiliate performanse i videti na koje linkove korisnici najviše klikću. Na taj način možete da uvećate vaše prihode tako što ćete promovisati affiliate koji dobijajaju najviše klikova.
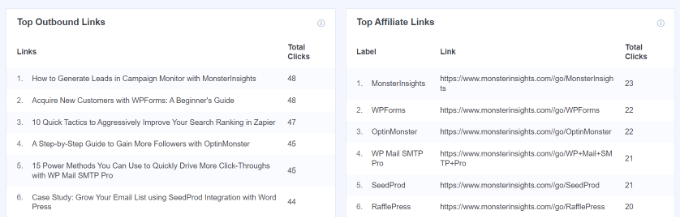
Slično tome, plugin takođe prati odlazne klikove na linkove. To su linkovi koji sa vašeg sajta vode ka drugim web sajtovima. Možete koristiti te podatke da kreirate nova partnerstva, prijavite se za affiliate program i kreirate novi sadržaj na svom web sajtu.
Pored toga, MonsterIhsights pomaže da pratite telefonske linkove, preuzimanje fajlova, klikove na CTA (call-to-action) dugmad i slično.
Podesite e-commerce praćenje u WordPress-u
Ukoliko imate online prodavnicu, onda vam MonsterInsights može pomoći da pratite njene performanse, bez potrebe da editujete skriptu za praćenje ili koristite Google Tag Manager.
Imate opciju da u samo nekoliko klikova aktivirate eCommerce addon za omogućavanje eCommerce praćenja u WordPress-u. Možete da vidite ukupnu stopu konverzija na vašem sajtu, transakcije, prihode, prosečnu vrednost porudžbine, najbolje prodavane proizvode i još mnogo toga.
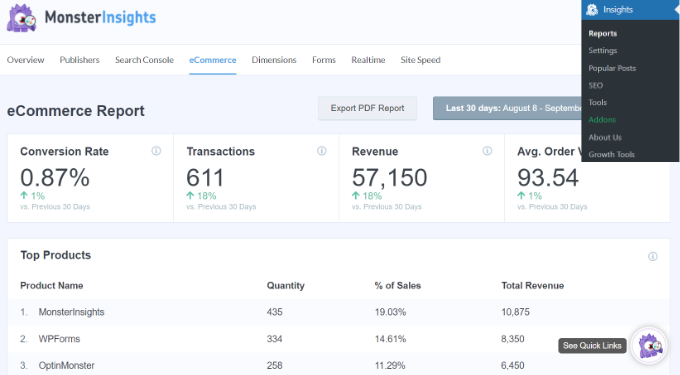
Konfigurišite praćenje konverzije formulara
Sa MonsterInsights možete takođe podesiti praćenje konverzije online formulara. Plugin ima opciju dodavanja Forms addon-a koji automatski prati WordPress formulare na vašem sajtu.
Ukoliko koristite Google Tag Manager, onda biste morali da kreirate odvojene tagove za sve vaše formulare i pratite ih u Google Analytics-u.
Međutim, MonsterInsights čini ovaj proces veoma jednostavnim. Pored toga sve podatke možete videti unutar WordPress dashboard-a.
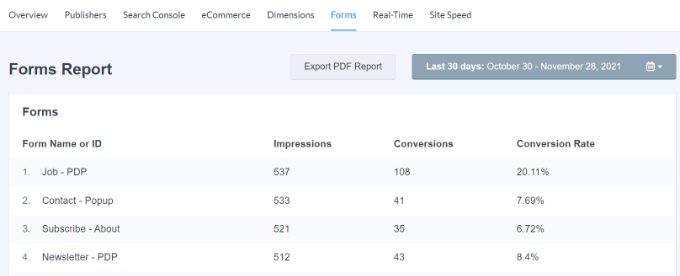
Podesite automatsko praćenje dubine skrolovanja
Ako ste se ikada pitali koliko duboko posetioci vašg sajta skroluju pre nego što napuste vaš web sajt, onda će vam praćenje dubine skrolovanja pomoći da to saznate. Na kraju, kada znate tako nešto, onda možete svoje CTA i banere sa reklamama postaviti na prava mesta i tako povećati svoje konverzije.
MonsterInsights automatski omogućava praćenje dubine skrolovanja na vašem sajtu. Nema potrebe za dodatnim podešavanjima putem Google Tag Manager-a ili dodatnom modifikacijom koda.
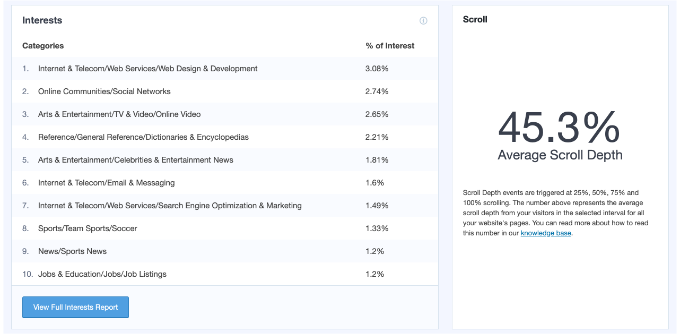
Zaključak
Nadamo se da ste pomoću ovog uputstva naučili kako da podesite Google Tag Manager i iskoristite sve njegove prednosti. Dodatno smo objasnili kako da pomoću MosnterInsights plugina izvučete maksimum iz svojih Google Analytics izveštaja i to direktno iz svog WordPress admin dashboard-a.
Nenad Mihajlović