Instalacija Joomla CMS-a na localhost
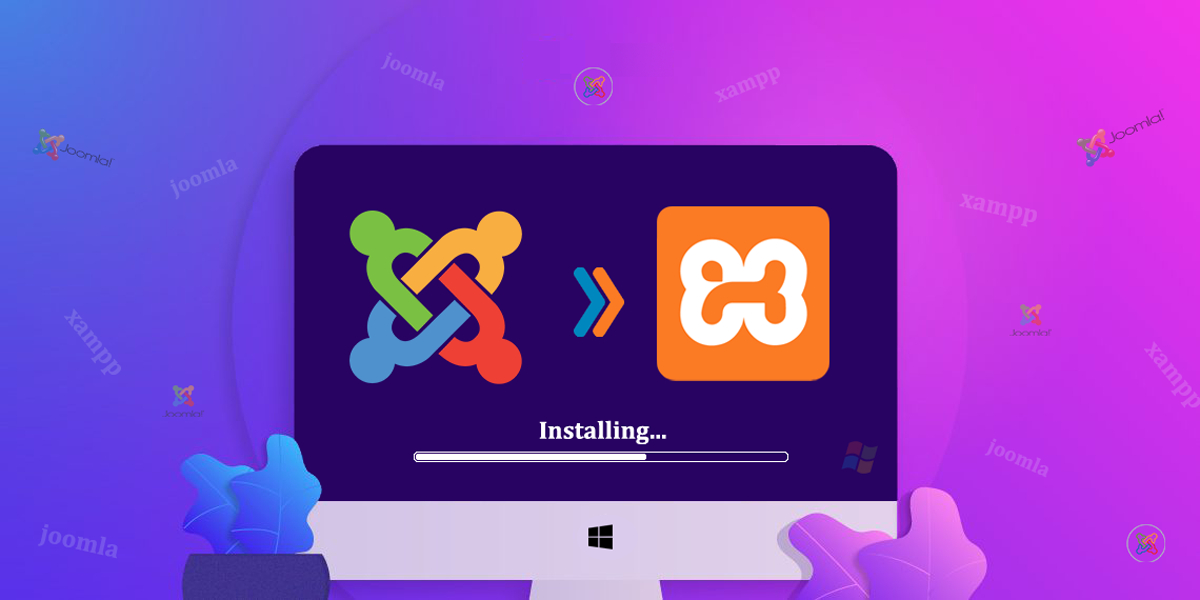
Joomla je još jedan CMS koji se često koristi za izradu web sajtova. Možete ga jednostavno instalirati putem Installatron aplikacije u vašem cPanel-u. To je u redu ako vam je potrebno da odmah radite na produkcionom sajtu. Ako ipak želite da radite na lokalnom računaru, onda je potrebno da installirate Joomla na localhost-u. Zato ćemo mi u ovom tekstu objasniti kako se radi instalacija Joomla CMS-a na localhost. Za localhost simulator ćemo koristiti XAMPP aplikaciju.
Zašto Joomla?
Joomla ima neke specifične funkcionalnosti u odnosu na druge popularne CMS-ove. Takođe prilično je bezbedna, prilično je SEO friendly, nudi podršku za više jezika i ima veoma razvijenu zajednicu developer-a koji stoje iza nje.
Kako instalirati Joomla-u?
Pre svega je potrebno da preuzmete najnoviju verziju Joomla-e sa zvaničnog Joomla sajta. Obratite pažnju da na sajtu postoje dve verzije fajlova. Fajl sa leve strane je full package fajl koji sadrži instalacioni paket za Joomla-u. Fajl sa desne strane je upgrade package, koji služi za nadogradnju već postojeće i instalirane verzije, ukoliko već koristite neku od prethodnih verzija Joomla-e.
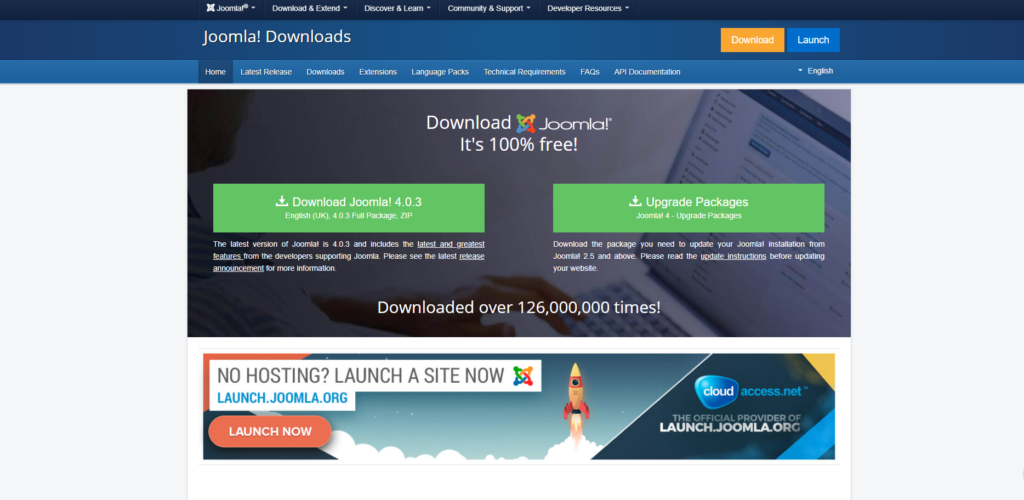
Preuzmite fajl sa leve strane i sačuvajte ga u foderu po vašoj želji.
Instalacija XAMPP-a
U jednom od tekstova na našem Blogu smo već objasnili kako instalirati XAMPP za potrebe instalacije WordPress-a na localhost. Proces je identićan i kada je u pitanju Joomla. Dakle, da biste instalirali Joomla-u na localhost potrebno je da prvo instalirate XAMPP. Da se ne bismo ponavljali, pročitajte naš tekst kako instalirati WordPress na localhost, da biste saznali kako da instalirate XAMPP. Nakon instalacije XAMPP-a možete preći i na instalaciju Joomla-e.
Kako instalirati Joomla-u na localhost (XAMPP)?
Nakon uspešne instalacije XAMPP-a potrebno je da startujete Apache i MySQL service, kako biste mogli da pokrenete Localhost okruženje.
Ako ste XAMPP instalirali po podrazumevanim podešavanjima, onda se folder sa instalacijom nalazi na lokaciji C:\xampp. U okviru xampp foldera nalazi se drugi folder pod nazivom htdocs. Otvorite ovaj folder i u njemu kreirajte novi folder koji će sadržati instalacione fajlove za vaš Joomla sajt. Ovaj folder možete nazvati bilo kojim imenom. Zatim u taj folder prekopirajte Joomla instalacioni fajl koji ste preuzeli sa Joomla sajta.
Sada raspakujte fajl sa Joomla instalacijom u root htdocs foldera.
Kreiranje Joomla baze
Svaki CMS zahteva bazu podataka, pa tako i Joomla. Sada je potrebno da kreirate bazu sa kojom će ona raditi. Bazu kreirate tako što u XAMPP-u u redu sa MySQL-om kliknete na Admin. Otvoriće vam se phpMyAdmin aplikacija u kojoj sada treba da kreirate bazu.
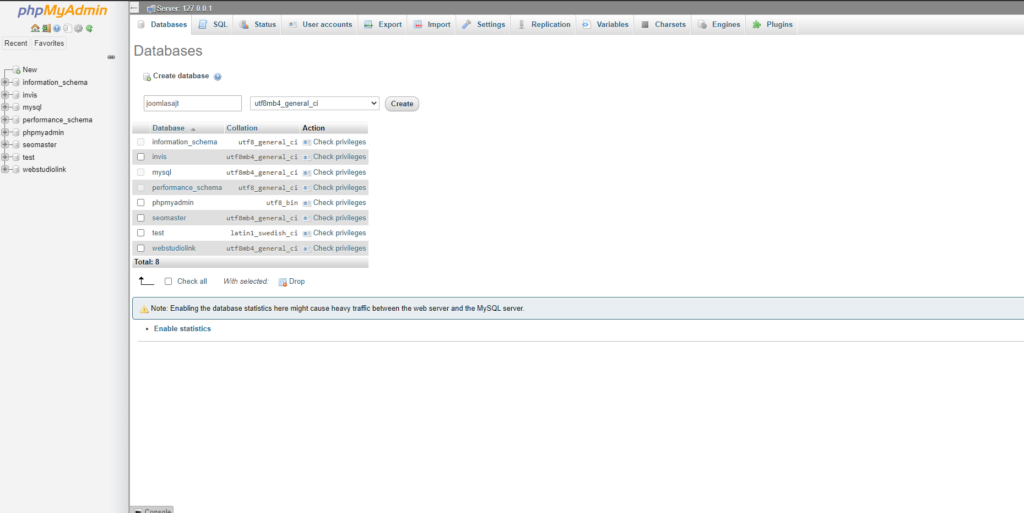
Kliknite na New sa leve strane. U polje Database name unesite naziv kako želite da se zove vaša baza i kliknite na dugme Go sa desne strane.
Na taj način ste kreirali Joomla bazu. Ona nam je neophodna da bismo mogli pravilno da instaliramo Joomla-u.
Pristup Joomla instalacionim fajlovima
Kao i WordPress, tako se i Joomla instalira preko browser-a. Potrebno je da otvorite browser po vašem izboru i u address bar ukucate localhost/ a zatim iza kose crte odmah i naziv foldera u kojem se nalaze vaši Joomla instalacioni fajlovi (folder koji ste kreirali i u njega raspakovali instalacione fajlove – onaj koji se nalazi u htdocs folderu). U našem primeru to je folder po nazivu joomlasajt, pa je putanja koju kucamo u address bar: localhost/joomlasajt.
Kada ste ukucali putanju do vašeg foldera pokrenuće se instalacija Joomla-e.
Instalacija Joomla-e
Ovaj deo procesa instalacije je prilično jednostavan i sastoji se od samo tri koraka. Nakon što ste u address bar vašeg browser-a uneli malopre pomenutu putanju, otvoriće vam se prvi ekran u koji treba da izaberete instalacioni jezik i uneste naziv vašeg sajta.
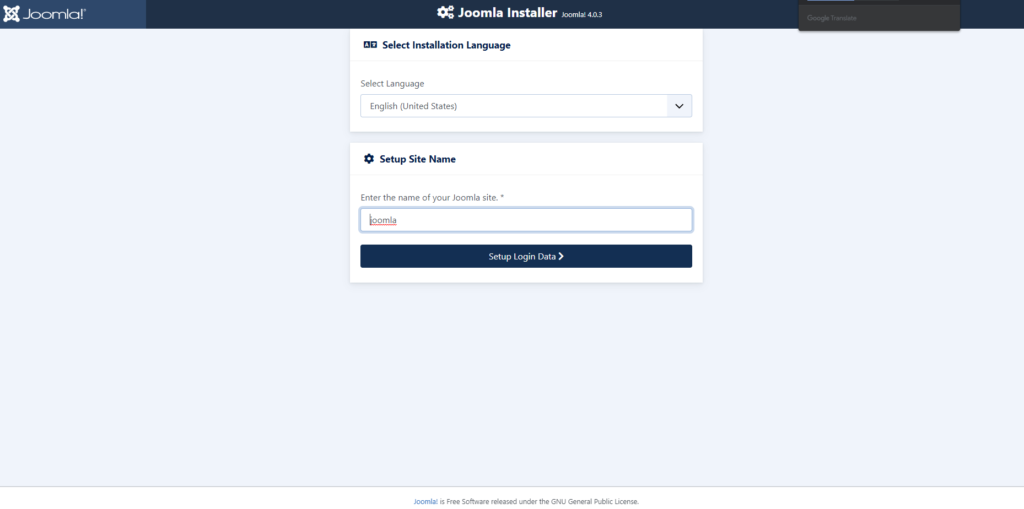
Jezik birate po želji. Nije podržan srpski, pa možete uneti neki drugi koji vam odgovara. Napominjemo da se ovde radi o jeziku koji će biti i jezik backend-a vašeg Joomla sajta.
Nakon što ste izabrali jezik unesite naziv vašeg sajta. Ovde je logično da unesete naziv foldera u koji ste raspakovali Joomla instalacione fajlove.
Nakon toga kliknite na dugme Setup login data i otvoriće vam se sledeći ekran.
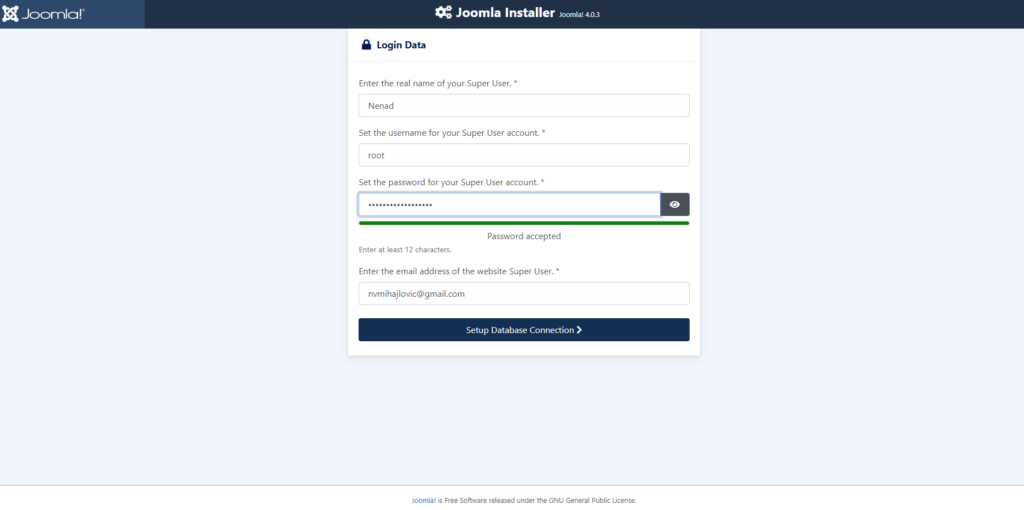
Ovde treba da unesete podatke za logovanje na backend vašeg sajta. Potrebno je da unesete ime Super User-a, korisničko ime za Super User-a i password za Super User nalog.
U Joomla-i Super User ima najviša prava i kontrolu nad celim sajtom. Zato odaberite jaku lozinku da biste što bolje zaštitili svoj nalog.
Nakon što ste uneli sve podatke kliknite na plavo dugme Setup Database Connection i otvoriće vam se sledeći prozor.
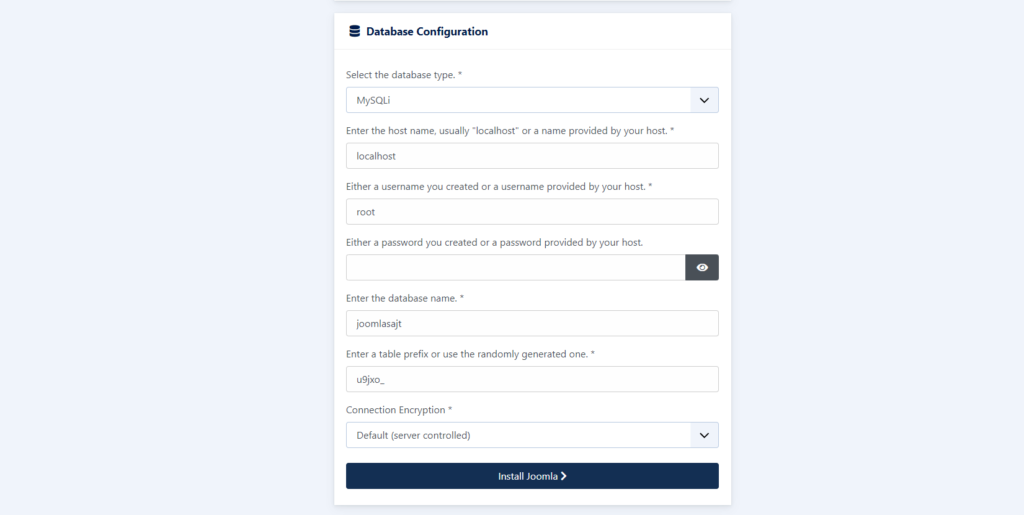
Sada treba da konfigurišete osnovne parametre za povezivanje sa bazom podataka koju ste kreirali na početku.
- Za tip baze (prvo polje) možete ostaviti MySQLi.
- Za host name unesite localhost
- Za username unesite root
- Polje password ostavite prazno
- U polje database name unesite naziv baze koju ste kreirali na početku. U našem slučaju to je joomlasajt.
- Prefiks tabele baze ostavite tako kako je automatski generisano.
- Polje connection encryption takođe ostavite tako kako je podrazumevano definisano (server controled).
Kada ste popuni sva polja u skladu sa našim uputstvom, kliknite na dugme Install Joomla.
Pokrenuće se instalacija i za samo nekoliko sekundi imaćete instaliran Joomla CMS.
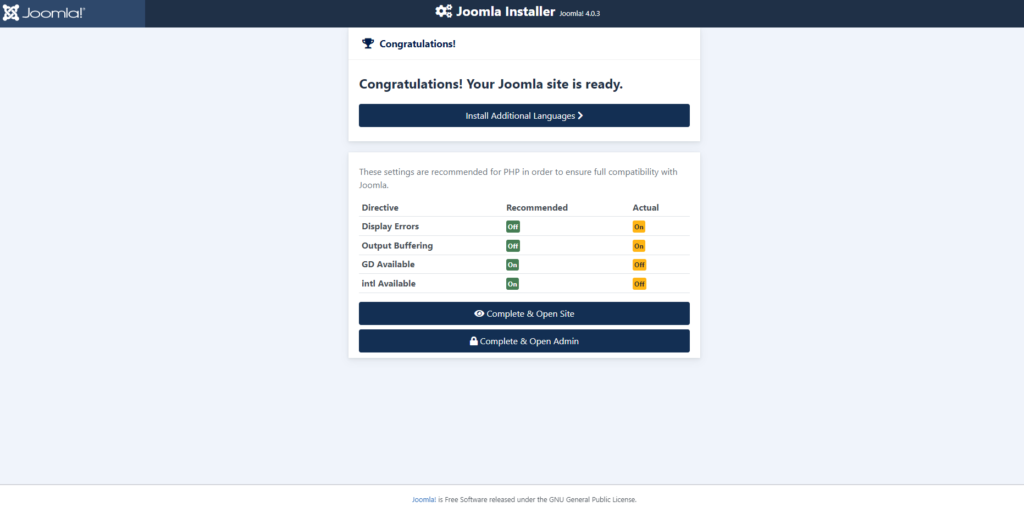
Sada samo odaberite kom delu sajta želite da pristupite – front-end-u ili back-end-u. Ukoliko izaberete back-end možete odmah početi da radite na kreiranju vašeg prvog Joomla sajta na localhost-u.
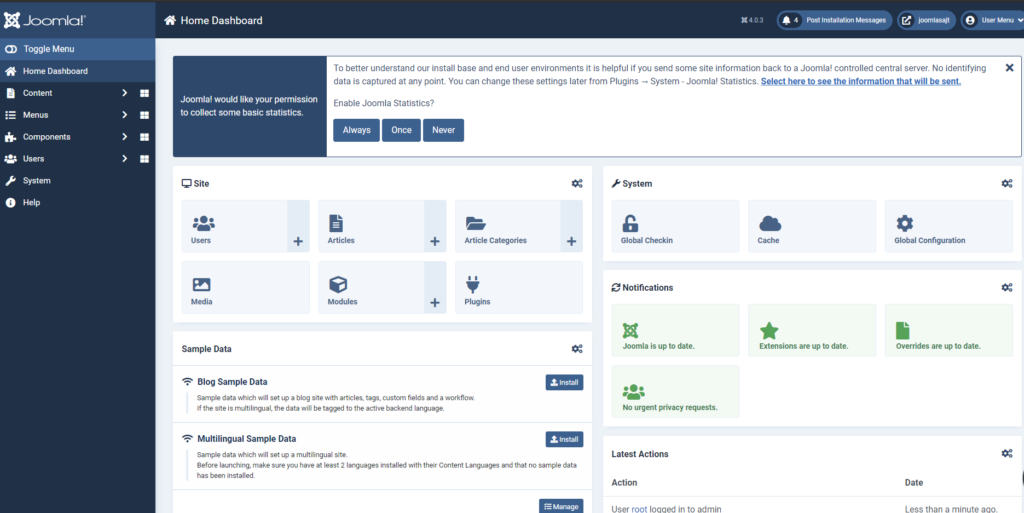
Ovim je ujedno i završena Instalacija Joomla CMS-a na localhost.
Nenad Mihajlović