Installatron – dodatak u cPanelu za lako instaliranje aplikacija
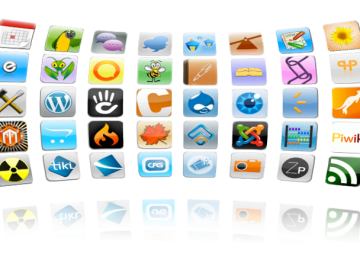
Za Installatron su mnogi od vas čuli, koristili ga ranije, i bili manje ili više zadovoljni(uglavnom više), ali svakodnevno dobijamo dosta upita kako instalirati pojedine aplikacije, kako ih ažurirati, napraviti backup, ili uraditi restore.
Za svako od gore navedenih pitanja odgovor je – pomoću moćnog Installatrona.
Iako na Plus.rs sajtu, u bazi znanja, imamo kratko uputstvo kako se radi instaliranje aplikacije pomoću Installatrona, rešili smo da ovaj proces opišemo malo detaljnije, i da objasnimo svaki korak, kako bi sve bilo jasno, pa i onim klijentima koji se nikada nisu sreli sa auto-installer aplikacijama. Primer će biti na instalaciji WordPress-a, kao jednog od najrasprostranjenijih CMS-ova.
Šta je to installatron?
Korisnik: Installatron, šta je to?
Plus: Installatron je dodatak u cPanelu koji Vam omogućava da na veoma jednostavan način pokrenete i instalirate jednu od mnogobrojnih aplikacija kao što su WordPress, Joomla, Drupal i još mnoštvo drugih web aplikacija (CMS aplikacija, forumi, email/newsletter aplikacije, aplikacije za skladištenje fajlova…).
Osim što pomoču Installatrona možete da instalirate svoju aplikaciju, imate opcije da podesite i automatsko ažuriranje aplikacije, ili nekog plugina/teme koju koristite, kao i kreiranje backupa, i opciju vraćanja aplikacije iz nekog backupa koji ste ranije napravili, ukoliko dođe do nekih problema.
U cPanelu se nalazi pod Software opcijom (slika 1)

Korisnik: Ok, ok … Super je taj Installatron, ali ja sam početnik, ja to sigurno neću znati da instaliram!?
Plus: Samim tim što ste se zainteresovali za Installatron, uspećete da ga savladate, i instalirate željenu aplikaciju, i to u par jednostavnih koraka. Tu smo i mi da priskočimo u pomoć, ako igde zapnete.
Kako da instaliram Installatron?
Korisnik: Ok, gde ja to sve mogu da instaliram?
Plus: Sve se radi unutar Vašeg cPanela, samo potrazite ikonicu Installatrona. Pomoću njega željenu web aplikaciju možete instalirati na glavni domen (noseći domen hosting paketa), dodatni domen (addon domen) ili na neki poddomen. Ukoliko želite da instalirate WordPress, dovoljno je da pritisnete ikonicu koja je označena na slici 2.
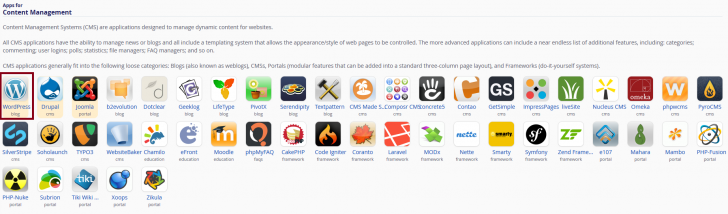
Kad to odradite, prebacuje Vas u novi prozor gde treba da pritisnete Install this application (slika 3).

Osim Install this application, imate i opciju Import existing install koja služi da u Installatron importujete WordPress aplikaciju koju ste ranije “peške” instalirali.
Ono što je jako zgodno kod Installatrona je to što nudi instalaciju više verzija aplikacije za koju se odlučite (starije verzije, ukoliko je potrebno, mada uvek preporučujemo da aplikacije/teme/pluginove držite na poslednjim verzijama, radi bezbednosti), i na više jezika, tako da je klijentima sve pojednostavljeno i olakšano, a te opcije imate u prvom sledećem koraku instalacije (slika 4)
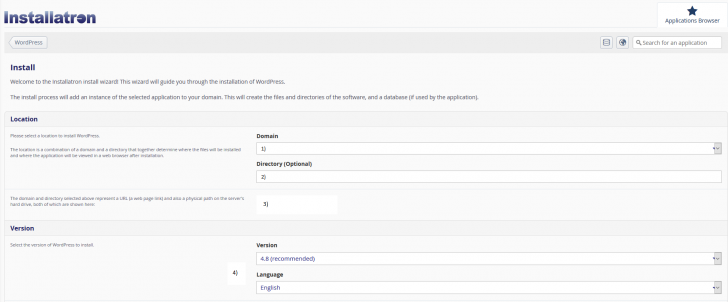
Opcije koje ovde sami unosite su:
1) Unesete ime Vašeg domena, takođe tu možete odabrati gde želite da se WordPress instalira (na nosećem domenu ili na nekom od addon-domena/poddomena)
2) Ukoliko ne želite da sadržaj bude unutar public_html foldera, već da bude u izdvojenom folderu, ovde upisujete naziv foldera u koji želite da se napravi instalacija. Nema nikakvih problema da svaka instalacija bude unutar posebno definisanog foldera, ako Vam je tako lakše za administraciju, mada ako imate jednu aplikaciju za instalirati, slobodno ovo polje ostavite prazno.
3) Prikazuje putanju gde će instalirati WordPress i na kojoj će se adresi nalaziti sajt
4.1) Prvo polje predstavlja verziju aplikacije koju instalirate
4.2)Drugo polje predstavlja jezik na kojem želite da aplikacija bude instalirana (postoji i naš jezik u ponudi)
Sledeće opcije su opcije automatskog ažuriranja samog WordPressa, ali i pluginova koje koristite, i tema. (slika 5)
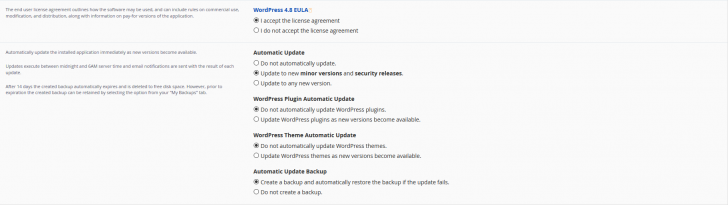
Prva opcija je da se slažete sa uslovima korišćenja, i sve ostale opcije Vam nude da aktivirate automatsko ažuriranje aplikacije/pluginova/tema.
Ovde moramo da upozorimo da se često kod automatskih ažuriranja desi da se pojedini plugin, ili tema “zaglupe”. U takvim situacijama može doći do greške koja se popularno zove white screen of death.
Iako zvuči strašno – nije toliko, i postoje lagana rešenja kojima možete ustanoviti ko je krivac za ovu grešku.
Sledeći deo je Settings deo u kome definišete korisničko ime, lozinku, naslov, tagline… (slika 6)
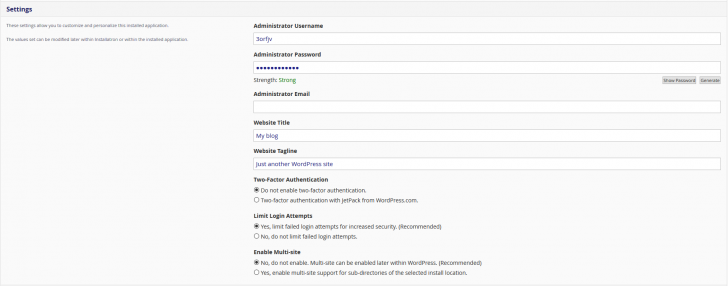
Korisničko ime sami odaberite, dok je topla preporuka da za lozinku iskoristite generator, jer će Vam on ponuditi lozinku koja je dovoljno jaka i teška za razbiti. Izbegavati admin/admin, ime/prezime i sve ostale kombinacije koje sa lagano mogu razbiti, čime maliciozni korisnici lako preuzimaju kontrolu nad Vašim sajtom.
Website title je ime/naslov sajta, tagline je kratak opis poslovanja/delatnosti, i to naknadno možete da menjate u samom WordPressu.
Two factor authentication – dodatni korak kojim potvrđujete da ste administrator aplikacije
Limit login attampts – opcija koja ograničava broj neuspešnih logovanja i blokira pristup aplikaciji na određeno vreme ukoliko neko pokuša sa neispravnim podacima da se uloguje (veoma praktična opcija)
Enable Multi-site – multi-site opcija Vam omogućava da imate jednu centralnu instalaciju WordPressa, ali imate opciju da kreirate dodatne sajtove, recimo za svoje zaposlene gde bi svako imao svoju ličnu stranicu/blog/prezentaciju. Vi administrirate centralnu aplikaciju, i sve što uradite bude vidljivo i na tim instancama drugih korisnika. Oni ne mogu instalirati pluginove/teme, mogu samo da ubacuju sadržaj u onu instancu koju ste im kreirali i dali pristup.
Sve ovo gore je dovoljno da bi dovršili instalaciju, i u sledećem koraku možete podesiti da sam Installatron preuzme na sebe definisanje naprednih podešavanja (slika 7).

Samo kliknite na Install opciju i sačekajte da Installatron dovrši instalaciju.
Ukoliko ipak želite da promenite ili podesite neke od parametara, takođe možete i to uraditi, samo u prethodnom koraku odaberite Let me manage these settings (slika 8)
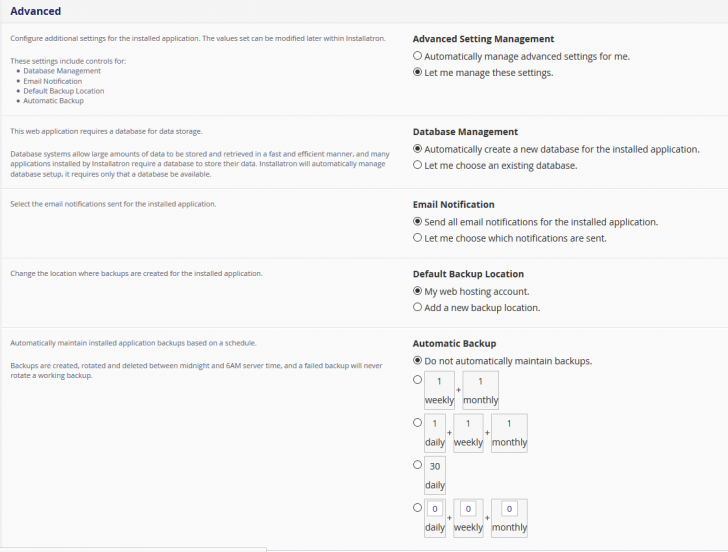
Možete sami definisati podešavanja i parametre za bazu koju koristite, odabrati opcije e-mail notifikacija koje Vam Installatron šalje, definisati lokaciju gde Vam se kreira backup, kao i koliko često da se isti kreira.
Database management opcija Vam nudi da sami upišete ime baze, korisnika, podesite lozinku koja je dodeljena, definišete prefiks (slika 9)
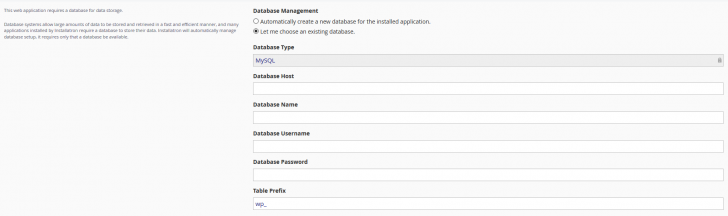
Ova opcija Vam može dobro doći ukoliko jednu bazu koristite za više instaliranih aplikacija, ili imate bazu koju ste prethodno kreirali i importovali, pa ovde zadajete parametre ta baze.
Email notification podešavanja služe upravo za ono što i mislite – da odaberete u kojim slučajevima da Vam se šalju notifikacije.
Default backup location – Prva opcija My web hosting account jeste da Vam backupe kreira na tom hosting paketu koji imate, i gde Vam je instaliran i sam sajt., sa napomenom da backupi znaju da Vam zauzmu dosta prostora na disku, pa treba obratiti pažnju i na ovo.
Druga opcija – Add a new backup location Vam omogućava da definišete neki remote server/lokaciju na koju će se backupi skladištiti i čuvati.
Napredna podešavanja, kao što smo rekli, možete slobodno ostaviti da sam Installatron podesi i definiše, u večini slučajeva to rade i napredni korisnici, retke su situacije da ima potrebe za ovim podešavanjima i menjanjem istih.
Nakon što ste sve definisali i podesili kako Vam odgovara, kliknete na Install, sačekate par minuta da se web stranica kreira (slika 10).
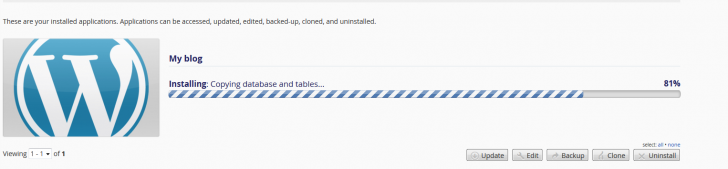
Installatron će Vam prikazati i koja je tačna putanja do Vašeg sajta koji ste upravo instalirali, kao i link do administracije gde se logujete i uređujete svoj sajt/ubacujete tekstove, slike…
Kod WordPressa će to po defaultu biti www.VašDomen.com/wp-admin
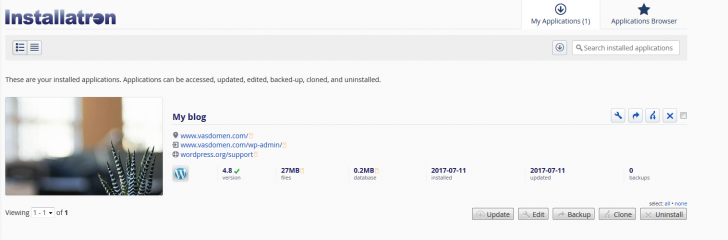
Plus: Eto, to bi bilo to. Nije baš one-click instalacija, kao što oni reklamiraju, ali se u pet do deset klikova može sve lagano odraditi!
Korisnik: Hajde dobro, ali šta ako zaboravim lozinku na aplikaciji koju sam instalirao?
Operater: Installatron Vam prikazuje sve instalirane aplikacije koje imate (slika 11), i prikazuje kada je aplikacija instalirana, kada je poslednji put ažurirana, koliko zauzima prostora na disku, kolika je baza, nudi opciju brisanja, kloniranja, kreiranja backupa, ali i ako kliknete na mali ključ koji je u gornjem desnom ćošku kod Vaše aplikacija, imate opciju da pogledate i izmenite lozinku. Vrlo jednostavno, zar ne? 🙂
Korisnik: Dobro, dobro… ubedili ste me, idem da instaliram svoju aplikcaiju putem tog Installatrona.
Plus: Dogovoreno. Verujem da neće biti potrebe, ali ako zapnete na bilo kom koraku, ili bude dodatnih pitanja, slobodno se javite.