Kako uključiti ransomware zaštitu na Windows 10
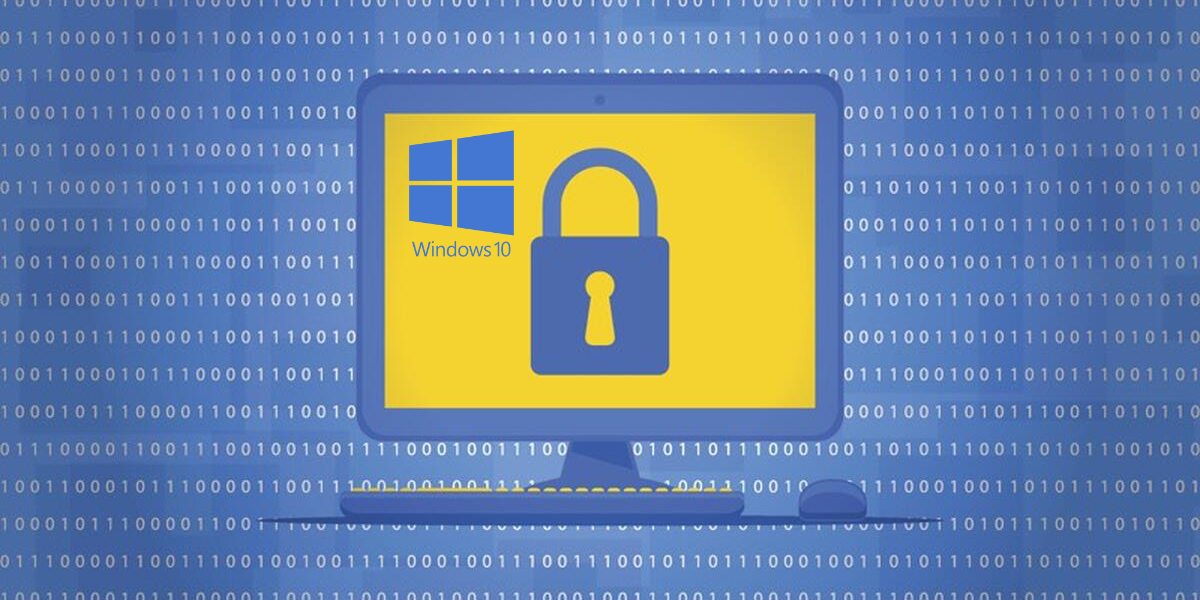
Ransomware je postao popularna reč prethodnih nekoliko godina. Poslednjih godina se beleži nagli porast ovakvog tipa malware napada. Od tada pa do danas mnoga velika, srednja i mala preduzeća su bili meta upravo ransomware napada.
Zato je dobro znati kako da primenite osnovnu ransomware zaštitu na vašem ličnom računaru ili računaru / računarima u vašem preduzeću. Postoji i spisak preventivnih radnji koje bi trebalo preduzeti da biste sprečili da do ransomware napada uopšte dođe, ali to je posebna tema. U ovom tekstu ćemo se baviti samo uključivanjem zaštite.
S obzirom da najveći broj korisnika računara koristi Windows 10 operativni sistem, u ovom tekstu ćemo objasniti kako uključiti ransomware zaštitu na Windows 10 operativnom sistemu.
Uključivanje ransomware zaštite
Kliknite na windows ikonicu u donjem levom uglu vašeg task bar-a, a zatim i na opciju Settings.
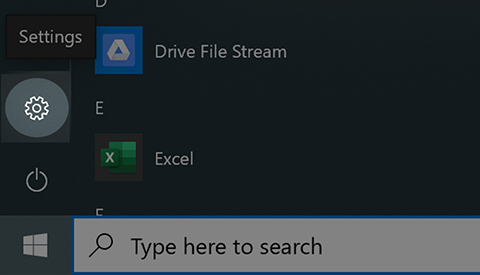
Zatim odaberite opciju Update & Security
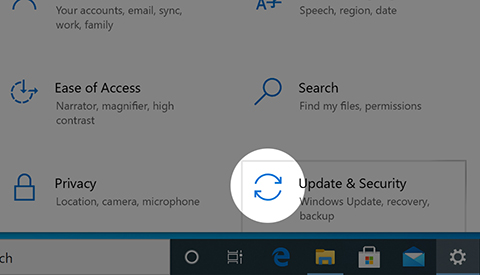
Sa leve strane menija odaberite opciju Windows Security, a zatim sa desne strane kliknite na opciju Virus & threat protection.
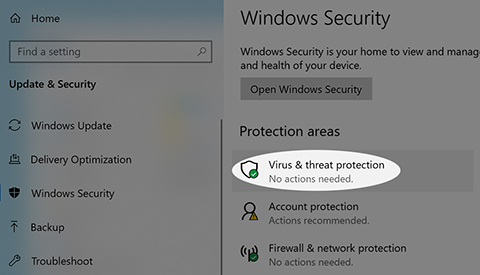
Otvoriće vam se novi prozor. Skrolujte do opcije pod nazivom Ransomware protection. Kliknite na Manage ransomware protection.
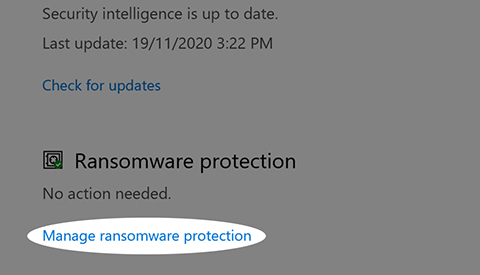
Otvoriće vam se novi prozor u kojem treba da aktivirate ovu opciju. Plebacite klizač sa Off na On.
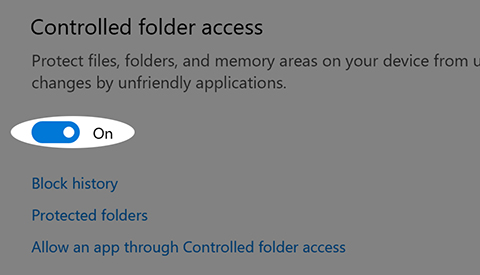
Imajte u vidu da ovu opciju možete da aktivirate samo sa Administratorskim nalogom. Ukoliko ste kojim slučajem ulogovani kao korisnik, sistem će vam tražiti da se pre aktivacije ulogujete kao Administrator.
Otvoriće vam se novi prozor pod nazivom Protected folders.
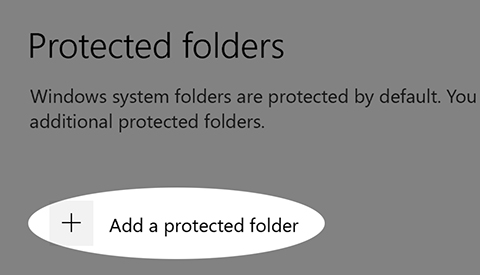
Sada imate opciju da klikom na + dodate folder koje želite da zaštitite. Po podrazumevanim podešavanjima već su dodati sledeći folderi:
- Documents
- Pictures
- Videos
- Music
- Favourites
Opciono možete dozvoliti aplikacijama da pristupaju fajlovima unutar Protected folders. Da biste to uradili morate da se vratite na opciju Ransomware protection i kliknete na Allow an app through Controlled folder access.
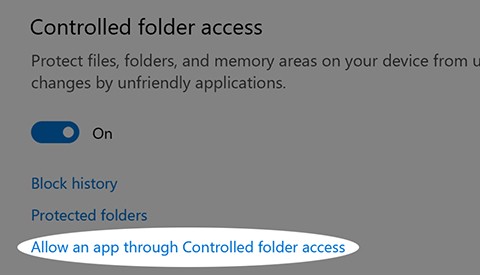
Zatim odaberite opciju Add an allowed app da biste dodali željene aplikacije sa pravom pristupa.
Imajte u vidu da je ova opcija korisna samo ukoliko želite da dodate neke posebne aplikacije koje inače nisu na default listi u Windows-u.
Vratite se sada na opciju dodavanja foldera na listu onih koje želite da budu zaštićerni od ransomware napada.
Time ste ujedno završili sa podešavanjima i naučili kako uključiti ransomware zaštitu na Windows 10.
Nenad Mihajlović