Kako uraditi migraciju sajta sa jednog live-servera na drugi (bez plugin-a)
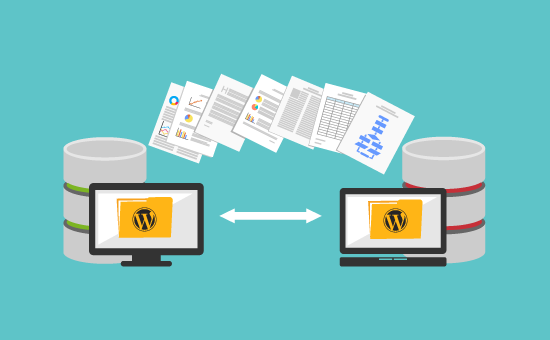
Ukoliko već imate postavljen veb-sajt onda je vrlo verovatno da ćete u nekom trenutku možda imati potrebu da ga prebacite na drugi live server (hosting). Migracije sa drugih provajdera na Plus.rs hosting mi radimo besplatno, ali ukoliko želite da ovaj proces bude u potpunosti pod vašom kontrolom, onda je dobro da pročitate ostatak ovog teksta.
Da biste ovo uradili što jednostavnije, pripremili smo za vas uputstvo kako uraditi migraciju sajta. Upustvo je pisano za najčešći scenario kada je postojeći sajt na hostingu sa cPanelom i migrirate ga na hosting na kome takođe imate cPanel.
S obzirom da smo veoma obazrivi po pitanju instalacije plugin-a i trudimo se da izbegnemo njihovu instalaciju bez preke potrebe, i ovo upustvo će pratiti tu ideju. Pokazaćemo vam kako da migraciju live sajta na drugi live sajt (migraciju sa jednog hostinga na drugi – jednog live-servera na drugi live-server) izvedete mauelno, bez upotrebe plugin-a.
Uradite backup
Pre bilo kakvog ozbiljnijeg zahvata na veb-sajtu (naročito kada treba uraditi migraciju sajta) obavezno preporučujemo da uradite full-backup. Nikada ne možete biti sigurni da će sve proteći glatko, pa je dobra praksa da i kod ovakvih akcija obavezno uradite backup. Ukoliko niste sigurni koji backup je najbolje rešenje za vas, pogledajte naš tekst na temu kako pametno bekapovati.
Nakon što ste uradili backup, možemo preći na sledeći korak.
Napomena: ukoliko ste radili transfer domena sa nekog drugog provajdera na Plus.rs, pre migracije na naš hosting nalog potrebno je da pročitate upustvo kako da promenite name servere.
Preuzimanje migracionih fajlova sa postojećeg live-sajta
Ako ste pratili tekstove na našem blogu, onda ste sigurno već upoznati sa našim uputstvom za migraciju sa localhost servera na produkcioni (live server). To upustvo vam je verujemo bilo od koristi kada ste prvi put postavljali svoj veb-sajt na produkciju.
Da biste pripremili migracione fajlove potrebno je da se pre svega ulogujete na svoj hosting server (preko cpanel-a). To ste već radili prilikom prvog postavljanja sajta.
Ako je potrebno podećanje, potrebno je da u address bar svog pretraživača unesete naziv svog domena praćen sa /cpanel (na primer: www.mojsajt.rs/cpanel).
Sada je potrebno da unesete svoje kredencijale. Ukoliko ih niste menjali, oni su isti kao oni koje ste dobili prilikom kupovine svog hosting paketa koji je povezan sa vašim domenom.
Kada ih unesete pojaviće vam se Dashboard cPanel-a.
U gornjem delu prozora u cPanel-u se nalaze aplikacije za manipulaciju fajlovima, a u gornjem levom uglu je aplikacija File Manager koju ćemo ovde koristiti za pripremu fajlova sa vašeg sajta za njihovo prebacivanje na drugi produkcioni server.
Kliknite na File Manager i otvoriće se prozor kao na slici 1.
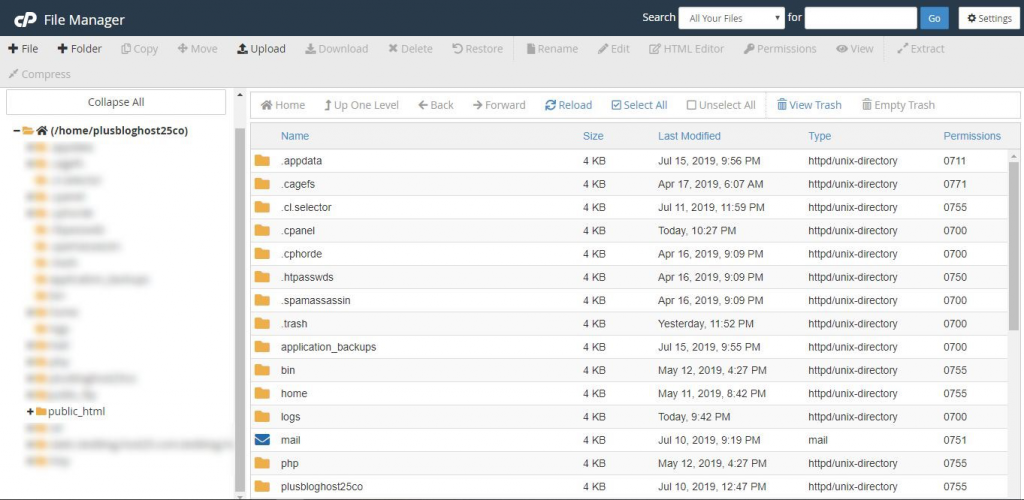
U stablu sa folderima na levoj strani prozora pronađite folder public_html i kliknite na njega.
Otvoriće se prozor kao na slici 2.
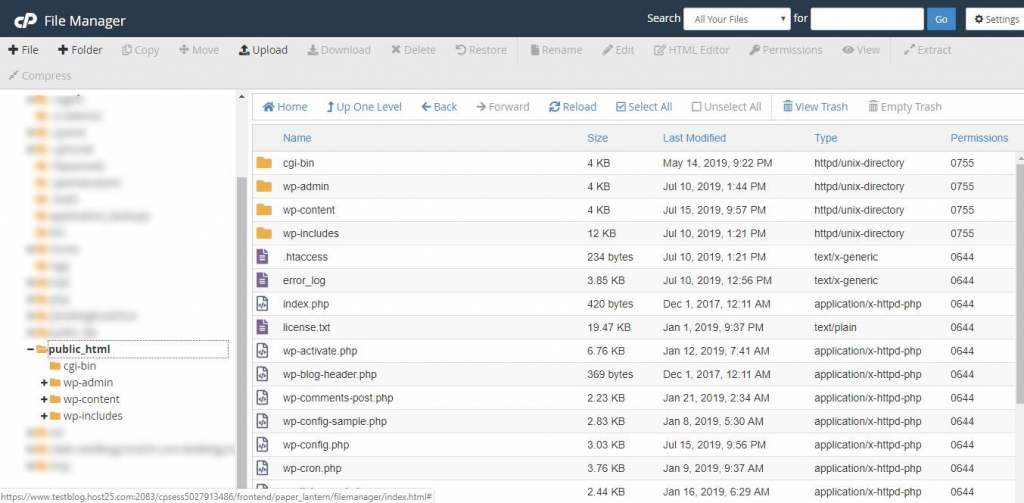
U desnoj strani prozora će se otvoriti sadržaj foldera public_html.
Primetićete da se ovde nalaze folder wp-content i fajl wp-config.php. Oni su sastavni deo svake WordPress instalacije pa se iz tog razloga nalaze i na vašem hosting serveru.
Potrebno je da ih sada kompresujete, kako biste mogli da ih prebacite na svoj lokalni računar. Desni klik na fajl, a nakon toga iz menija odaberite opciju Compress (slika 3). Prvo jedan, pa onda i drugi.
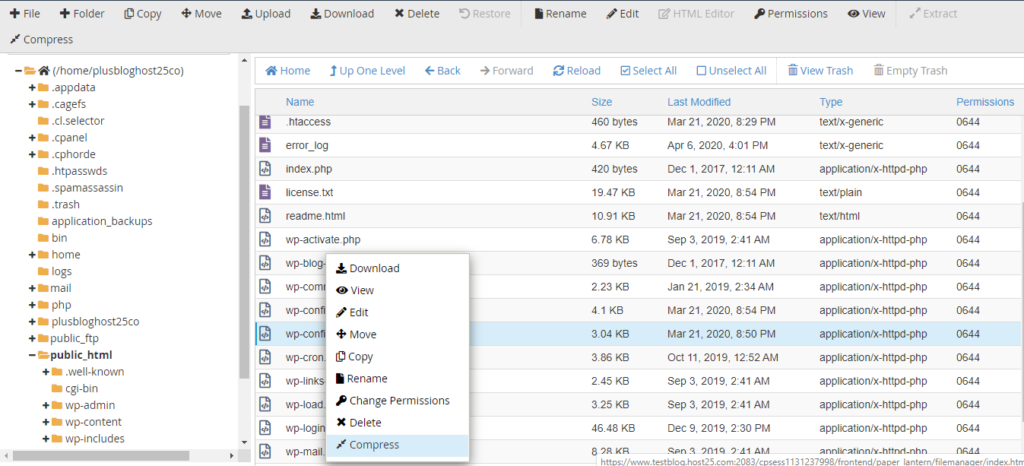
Zatim iz ponuđenog dijalog prozora odaberite da kompresiju izvršite u nekom od formata za kompresiju. Naša preporuka je zip kompresija (slika 4). Zatim klikite na dugme Compress File(s).
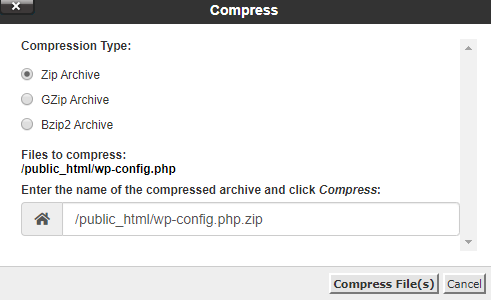
Kada su oba fajla kompresovana, dobićete potvrdu kao na slici 5.
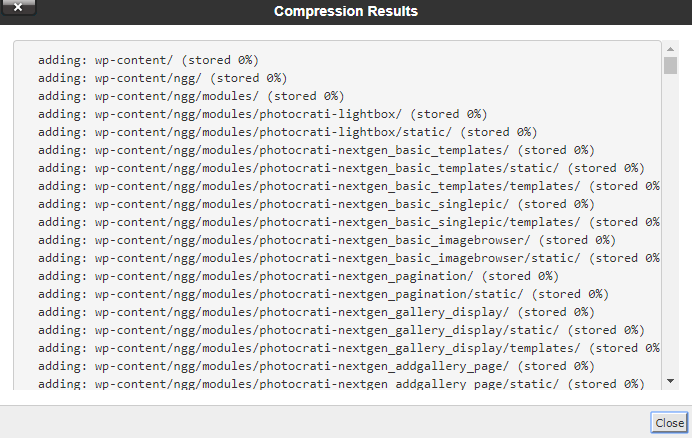
Kliknite na Close da biste zatvorili prozor.
Pronađite sada oba kompresovana fajla sa zip ekstenzijom (slika 6)
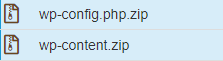
Potrebno je da ove fajlove prebacite na svoj lokalni računar. Označite jedan po jedan fajl i kliknite na dugme Download u gornjem desnom delu prozora u File Manager-u. Preuzmite prvo jedan, pa onda drugi. Ovo je bolje jer ćete imati odvojene fajlove koje ćete kasnije upload-ovati na novi veb-sajt.
Tako preuzete fajlove smestite na neku lokaciju na vašem lokanom računaru. Nije bitno gde ih stavljate, jer oni ionako samo privremeno ostaju na vašem računaru.
Zatvorite File Manager i ponovo uđite na Dasboard vašeg cPanel-a.
Pronađite sekciju pod nazivom Databases i u njoj i aplikaciju pod nazivom phpMyAdmin (slika 7).Ova aplikacija suži za upravljanje bazama podataka na vašem sajtu.
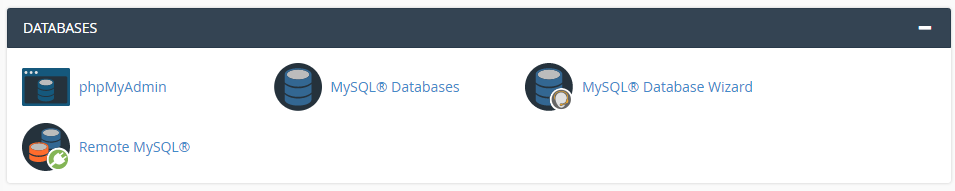
Kliknite na phpMyAdmin i otvoriće vam se prozor kao na slici 8.
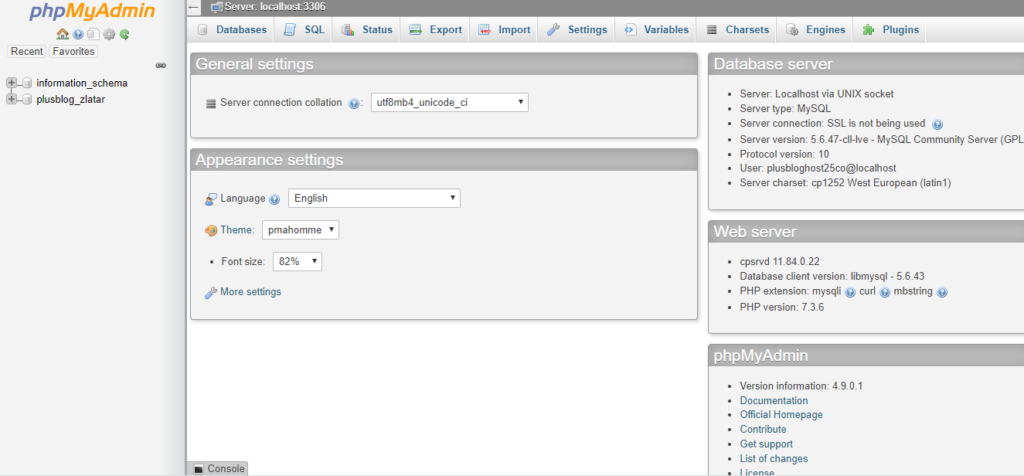
Sa leve strane ćete pronaći stabla sa vašim bazama podataka. Vašu bazu ćete prepoznati po nazivu koji ste joj dodelili prilikom prvog postavljanja sajta na live server.
Sada treba da eksportujete željenu bazu i preuzemete je na lokalni računar. Označite je mišem i u desnom delu prozora će se otvoriti lista sa tabelama. Skrolujte do dna tabele i pronađite polje Check all (slika 9). Čekirajte ovo polja, a zatim u gornjem delu phpMyAdmin-a pronađite dugme Export.
Kliknite na Export kako biste započeli proces preuzumanja baze na vaš lokalni računar.
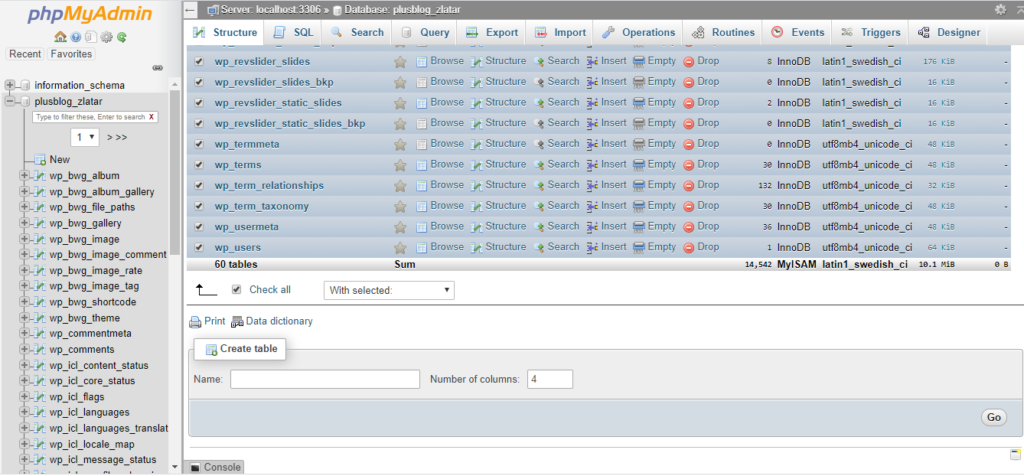
Otvoriće se novi prozor u kojem ćete odabrati na koji način želite da eksportujete bazu. Dovoljno je da odaberete opciju Quick (podrazumevano podešavanje) i kliknete Go.
Baza će biti preuzeta na vaš lokalni računar. Smestite je na neku lokaciju, da biste je posle lakše pronašli.
Ovim ste pripremili sve neophodno za prebacivanje vašeg sajta sa jednog live servera na drugi live server.
Sada je potrebno da pripremite novi live server.
Pretpostavljamo da ste već čitali naš tekst na temu Migracije WordPress veb-sajta sa lokalnog računara (localhost) na produkcioni server (live server)
Ukoliko niste, preporučujemo da ga pročitate, jer smo u njemu do detalja opisali postupak pripreme live servera i upload-a fajlova. Jedina razlika je što smo tamo upload-ovali fajlove sa localhost-a, a ovde je potrebno upload-ovati već pripremljene fajlove sa live servera, na drugi live server.
Tehnički nema nikakve razlike, pa smatramo da nema potrebe da se ponavljamo. Dovoljno je samo da ispratite to već postojeće uputstvo kako uraditi migraciju sajta, da biste završili proces migracije preuzetih fajlova na novi live server.
Napomena:
Ukoliko migrirate sa istog na isti domen (niste menjali domen), onda možete preskočiti deo upustva koji se odnosi na ažuriranje linkova na veb-sajtu. To vam neće biti neophodno, s obzirom da će svi linkovi sa veb-sajta na vašem novom live serveru upućivati na linkove koji se već nalaze na vašem prethodnom veb-sajtu.
Takođe, u tom slučaju možete preskočiti i deo koji se odnosi na podešavanje wp-options tabele u vašoj bazi podataka na vašem novom live serveru, s obzirom da će upućivati na isti domen.
Naravno, ukoliko bilo gde zapnete, pišite nam u komentarima i rado ćemo vam pomoći.
Nadamo se da ipak niste imali problema i da ste naučili kako uraditi migraciju sajta.
Ukoliko pak želite da svoj sajt prebacite na Plus Hosting servere i ovaj proces prepustite nama, javite nam se da za vas uradimo besplatnu migraciju.
Nenad Mihajlovic