Kako da migrirate WordPress veb-sajt sa lokalnog računara (localhost) na produkcioni server (live server) – 1.deo
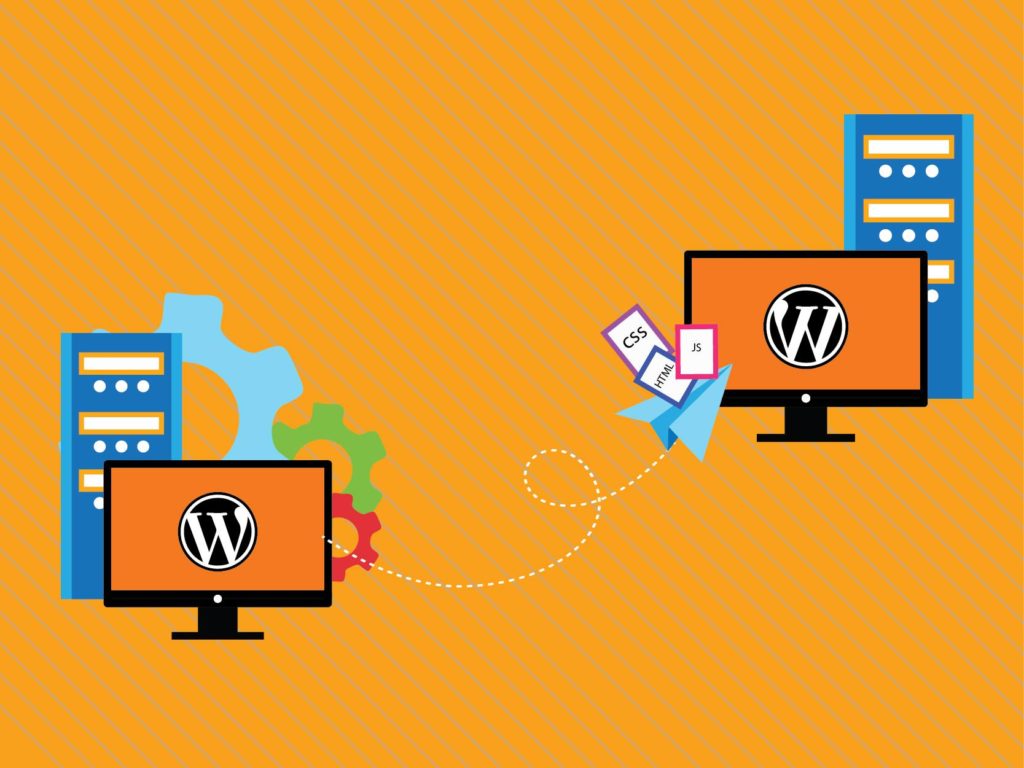
U aprilskom izdanju teksta na našem blogu smo objasnili kako da instalirate WordPress na vašem lokalnom računaru (localhost/localserver) i na taj način pripremite sve za izradu vašeg veb-sajta. Danas ćemo objasniti kako da tako kreiran WordPress veb-sajt sa lokalnog računara migrirate na produkcioni server sa vašim domenom i hosting nalogom i tako ga objavite na Internetu.
Nakon što prebacite vaš veb-sajt on će biti dostupan i vidljiv za svakog korisnika Interneta.
Za razliku od većine uputstava koje ćete naći na raznim blogovima i forumima, mi ćemo vam danas objasniti kako da ovu migraciju obavite ručno, gotovo bez ikakve pomoći plugin-a i drugih alata. Odlučili smo se na ovaj pristup jer verujemo da je ovo najbolji način da što više naučite o eko sistemu WordPress-a i tako bolje razumete sam proces funkcionisanja vašeg veb-sajta.
Za instalaciju vašeg veb-sajta na produkcionom serveru preduslov je da ste već obezbedili domen i hosting paket. Ako ovo niste uradili, predlažemo da obavezno pogledate našu ponudu odličnih i povoljnih hosting paketa. Takođe, preko nas možete registrovati i vaš domen po povoljnim uslovima. Za vas smo omogućili i do 20% popusta na više od 200 zanimljivih domena. Ukoliko su vam potrebne dodatne informacije na ovu temu možete nas kontaktirati putem email-a na info@plus.rs ili pozvati naš call centar na tel. 021 6610-883.
Da ne bismo dalje gubili vreme na uvod, odmah krećemo sa uputstvom.
1. Priprema foldera sa sadržajem za migraciju
Da bismo migrirali sadržaj i osnovna podešavanja veb-sajta sa lokalnog računara, potrebno je da prethodno na lokalnom računaru identifikujemo foldere sa pomenutim sadržajem. Pošto smo u prethodnom blogu objasnili kako da uz pomoć XAMPP-a uradite instalaciju WordPress-a na lokalni računar, pretpostavićemo da ste pratili naše uputstvo i da je na vašem lokalnom računaru instaliran upravo XAMPP.
Pretpostavljena lokacija na kojoj je instaliran XAMPP je na C disku u folderu xampp, pa je potrebno da idete na lokaciju C:/xampp/ i otvorite folder htdocs. U ovom folderu se nalaze folderi sa instalacijama WordPress-a na vašem lokalnom računaru. Potrebno je da odabarete onaj za nazivom vašeg veb-sajta – u našem slučaju ovo je naziv testna. Slika 1.
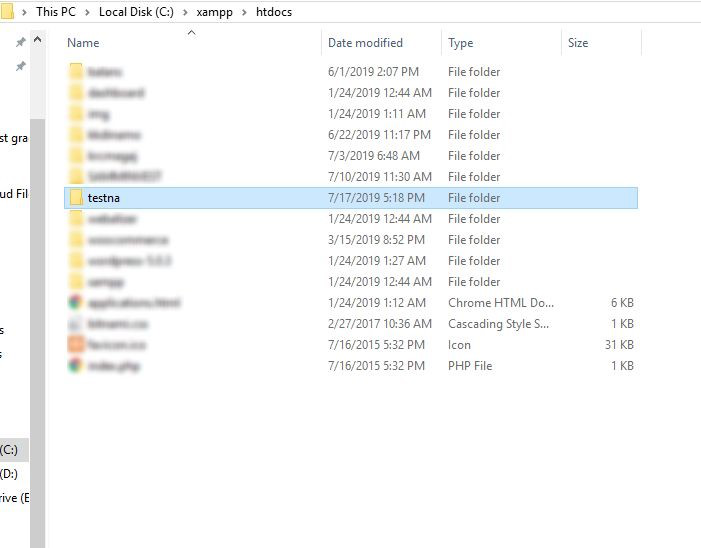
Slika 1.
Otvorite folder testna i pronađite folder pod nazivom wp-content i fajl pod nazivom wp-config.php. Slika 2.
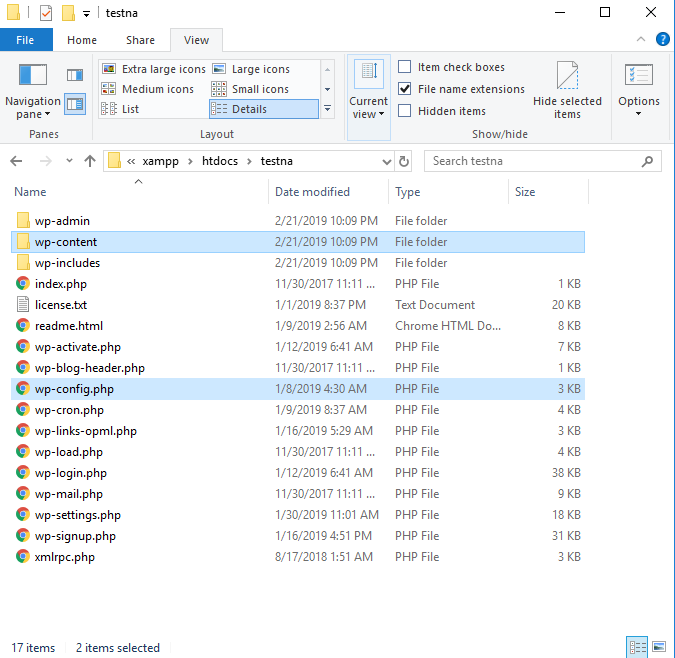
Slika 2
U folderu wp-content je skoro sav sadržaj vašeg veb-sajta, dok se u fajlu wp-config.php nalaze sva važna podešavanja za pristup bazi vašeg veb-sajta.
Drugim rečima, u njima se nalazi sve što je neophodno za prebacivanje sadržaja sajta sa vašeg lokalnog računara (localhost) na vaš produkcioni sajt (live server). Kako bi ovo prebacivanje bilo moguće, potrebno je da pomenuti folder i fajl prvo kompresujete u zip format.
Za ovu radnju preporučujemo neki od popularnih zip alata (npr. WinZip). Nakon kompresovanja, folder i fajl će se pojaviti zip-ovani u folderu testna. Slika 3.
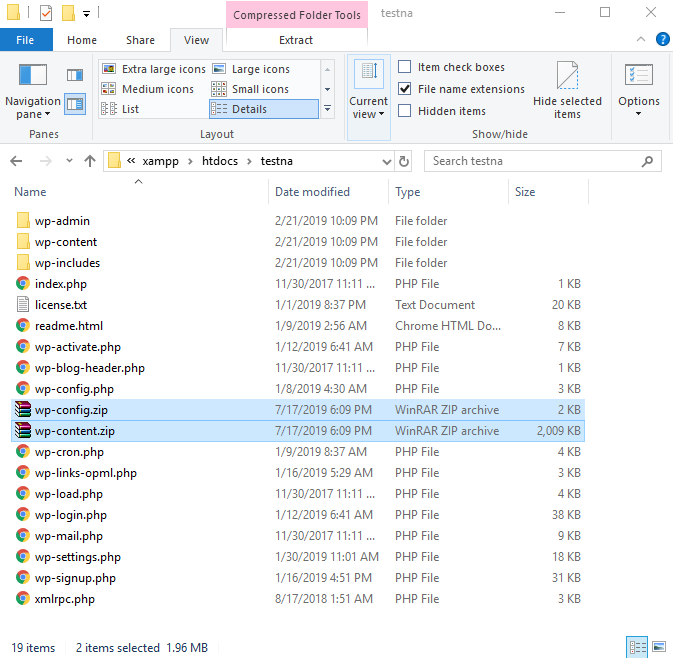
Slika 3
S obzirom da se u folderu wp-content nalazi većina sadržaja vašeg veb-sajta, on je obično dosta veliki pa je i potrebno više vremena da se kompresuje. Fajl wp-config.php je običan tekstualni fajl, pa je vreme za njegovo kompresovanje dosta kraće.
Kada su oba fajla kompresovana, sačuvajte ih na nekom sigurnom mestu kako biste kasnije mogli lako da ih pronađete za potrebe prebacivanja na produkcioni server.
2. Priprema baze za migraciju
Pored sadržaja neophodno je da za migraciju pripremimo i bazu vašeg veb-sajta. Ona sadrži deo sadržaja vašeg veb-sajta, pa je potrebno da i ona bude migrirana sa lokalnog računara na produkcioni sajt.
Potrebno je da prvo pristupite bazi na lokalnom računaru i izvezete (eksportujete) je u format koji je prihvatljiv za njen kasniji uvoz (importovanje) u bazu na produkcionom sajtu.
Bazi na lokalnom računaru ćete najlakše pristupiti preko XAMPP-a. Pokrenite XAMPP i u njegovom control panelu i pritiskom na startpokrenite Apache i MySQL servise. Slika 4.
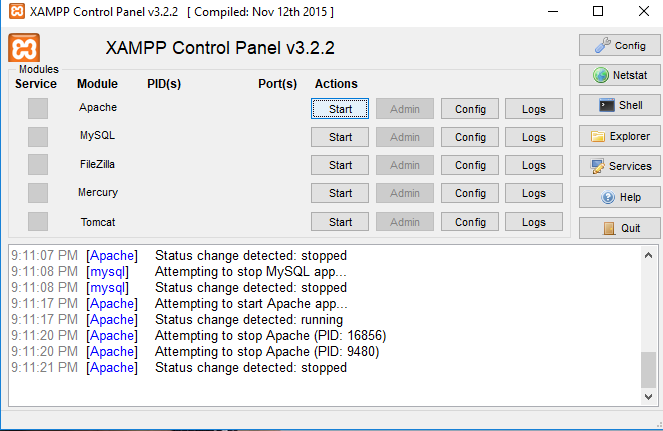
Slika 4
Nakon što pokrenete servise polja sa Apache i MySQL modulima će postati zelena. Slika 5.

Slika 5
Kliknite na dugme Admin na MySQL modulu kako biste pristupili vašoj bazi na lokalnom računaru. Pokrenuće se vaš podrazumevani pretraživač i otvoriće se PHPMyAdmin aplikacija kojom pristupate bazi. Slika 6.
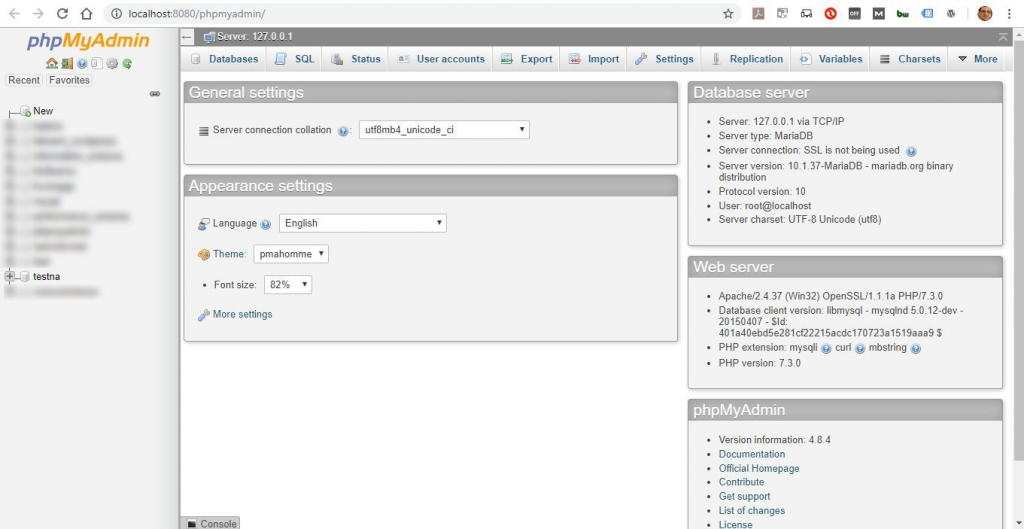
Slika 6
Sa leve strane ćete pronaći spisak svih baza koje su instalirane na vašem lokalnom računaru. U našem slučaju baza koju ćemo migrirati nosi naziv testna, pa je potrebno da nju izvezemo. Da bismo to uradili potrebno je da je sa leve strane označimo i kliknemo na tu bazu. Otvoriće se prozor kao na slici 7.
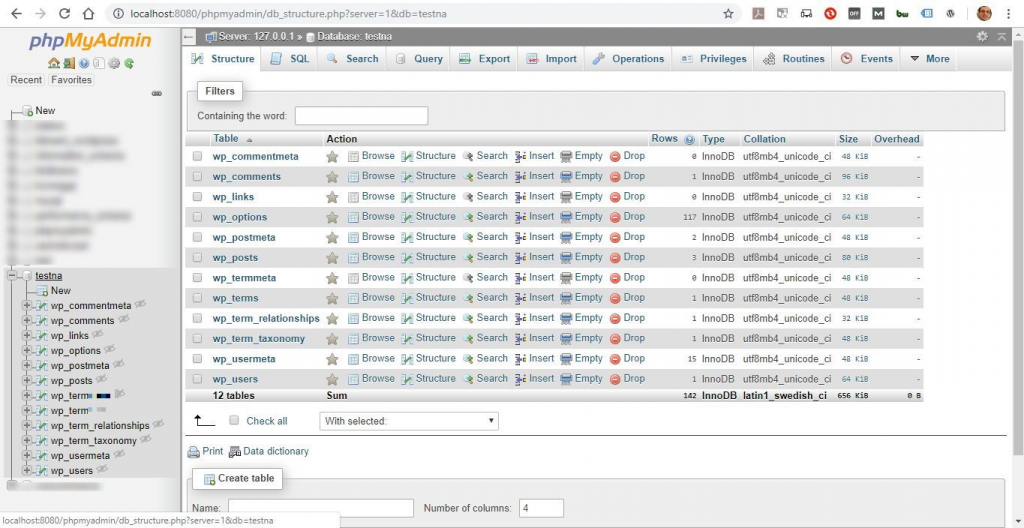
Slika 7
Zatim obeležite celokupan sadržaj baze tako što ćete čekirati polje Check all ispod tabela u desnom prozoru i kliknite na tab Export u vrhu desnog prozora. Pojaviće se prozor kao na slici 8.
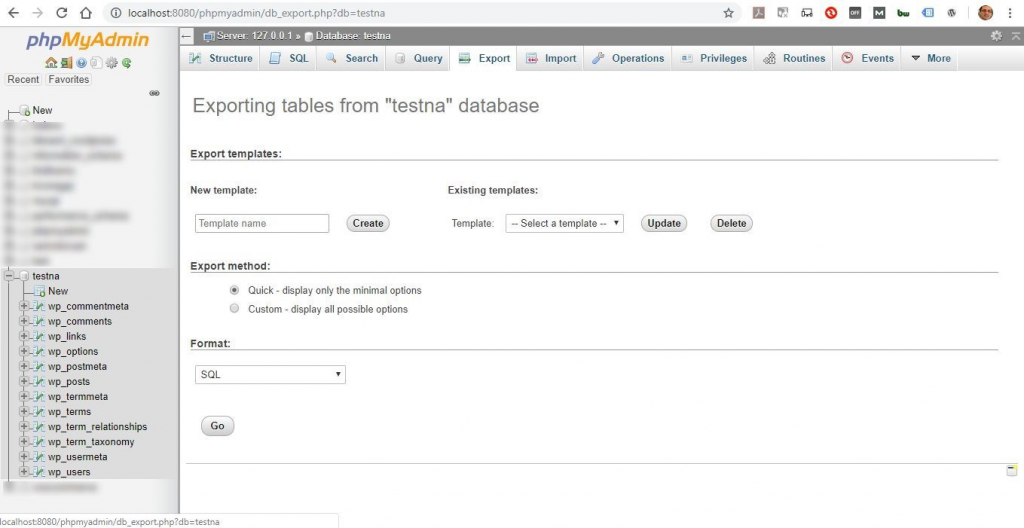
Slika 8
Ostavite podrazumevana podešavanja i kliknite na dugme Go u donjem levom uglu ispod padajuće liste sa formatima za izvoz, kako biste pokrenuli export baze.
Pokrenuće se istovremeno i automatsko preuzimanje fajla sa bazom, tako da ćete u folderu koji podrazumevano koristite za preuzimanje fajlova odmah pronaći i SQL fajl sa nazivom vaše baze. Slika 9.
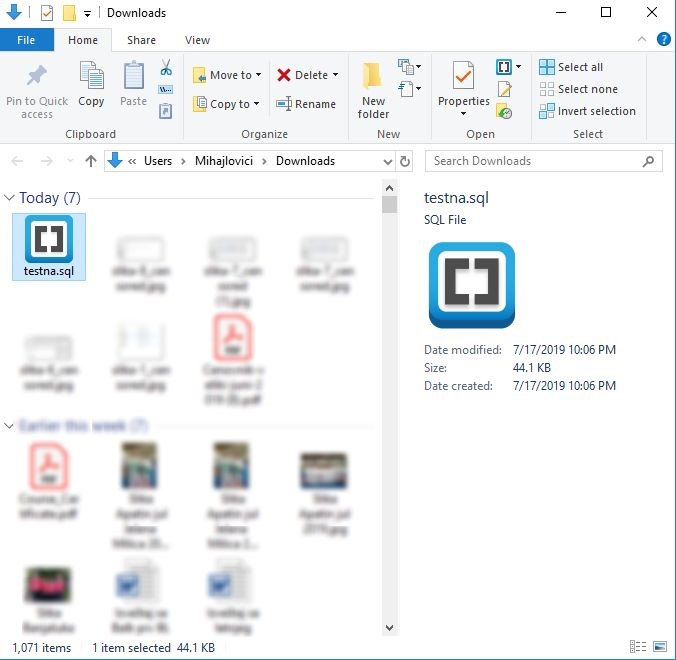
Slika 9
Za sada je dovoljno da bazu sačuvate na sigurnoj lokaciji, kako biste kasnije mogli lako da je pronađete.
U 2. delu teksta koji ćemo objaviti 10.08. pročitajte ostatak ovog upustva gde ćemo detaljno objasniti kako da pripremljene podatke i bazu bezbedno migrirate na vaš produkcioni veb-sajt.
Do tada uživajte i budite nam veseli!
Nenad Mihajlović