Instalacija WordPress-a, Drupal-a ili Joomla-e na vašem hosting nalogu je veoma jednostavna kada je radite pomoću cPanel aplikacije pod nazivom Installatron. Dovoljno je samo par koraka da vaš novi sajt bude spreman za postavljanje.
Ulogujte se na svoj cPanel nalog i potražite sekciju pod nazivom APPLICATIONS.
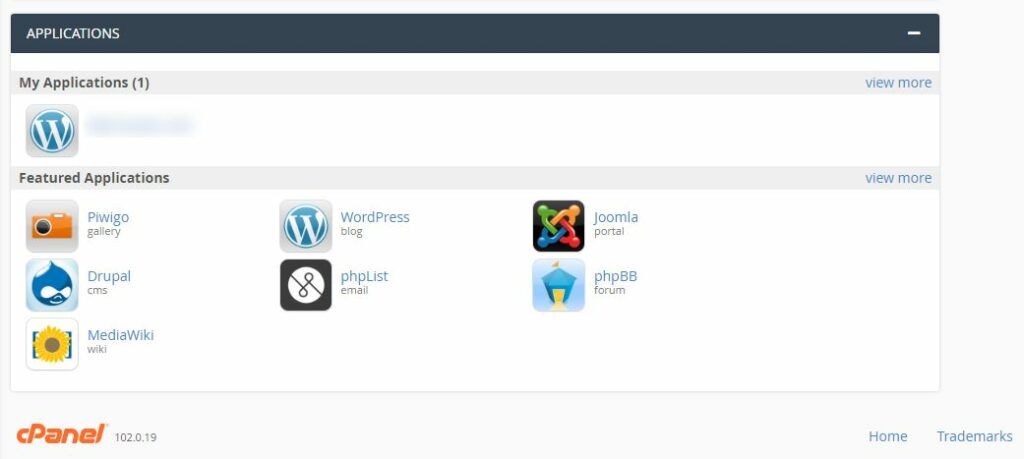
Ukoliko do sada niste instalirali nijednu aplikaciju, pod sekcijom APPLICATIONS imaćete podsekciju pod nazivom Featured Applications. Tu su izlistane neke od napopularnijih aplikacija, uključujući i WordPress.
Instalacija WordPress-a
Kliknite na ikonicu pod nazivom WordPress (takođe, ovu ikonicu možete pronaći u podsekciji Featured Applications kliknite na opciju view more (sa desne strane). Otvoriće vam novi prozor sa spiskom aplikacija koje možete instalirati na vašem hosting nalogu, uključujući i WordPress)
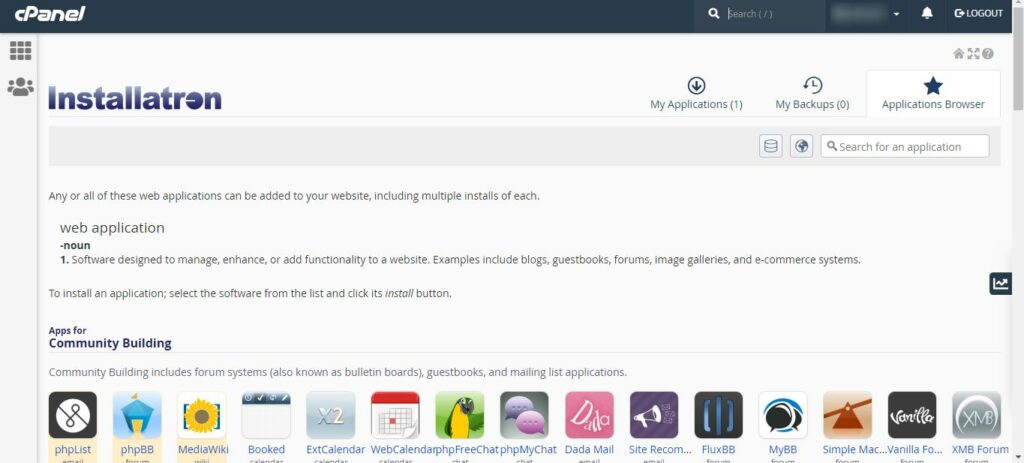
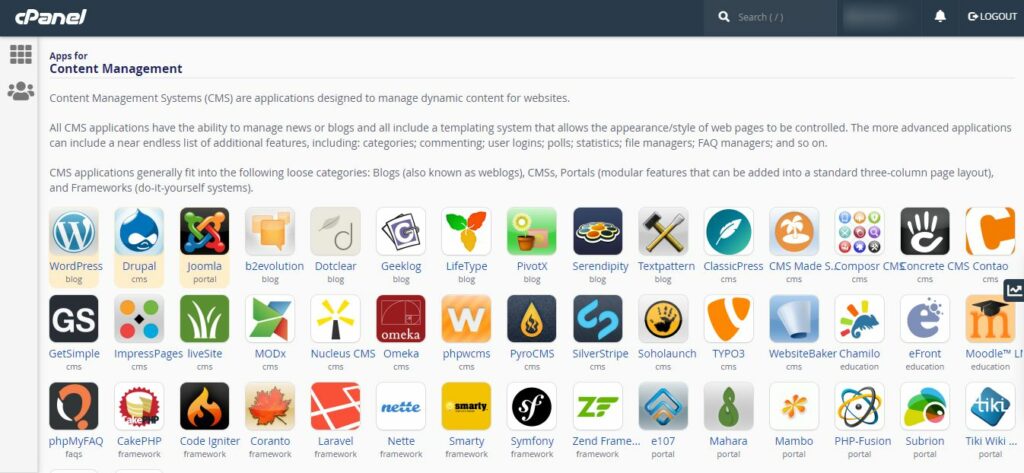
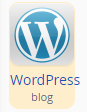
Pokrenuće vam se Installatron aplikacija za instalaciju WordPress-a.
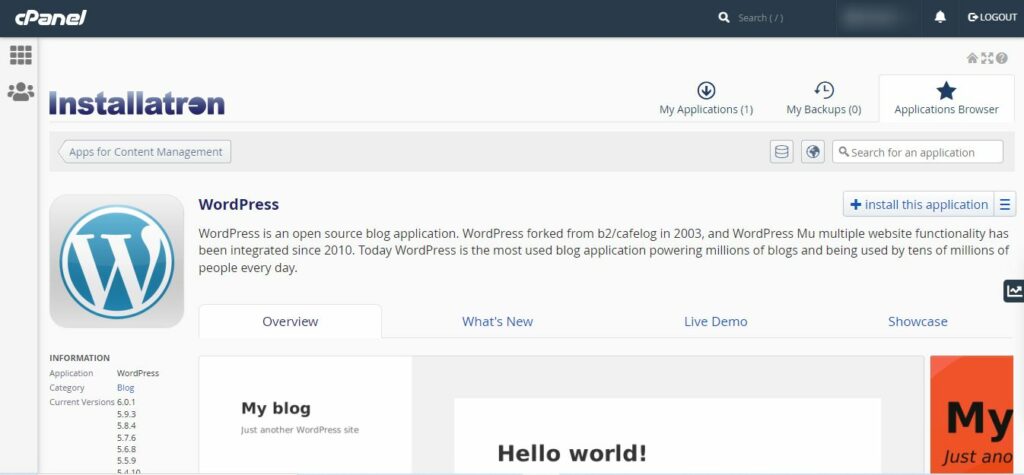
Kliknite na dugme + install this application da biste pokrenuli instalaciju.

Sada prvo treba da izaberete domen na kojem ćete instalirati WordPress. Podrazumevano u polju Domain je već označen vaš primarni domen. Ako imate više domena, iz padajuće liste možete odabrati željeni domen.
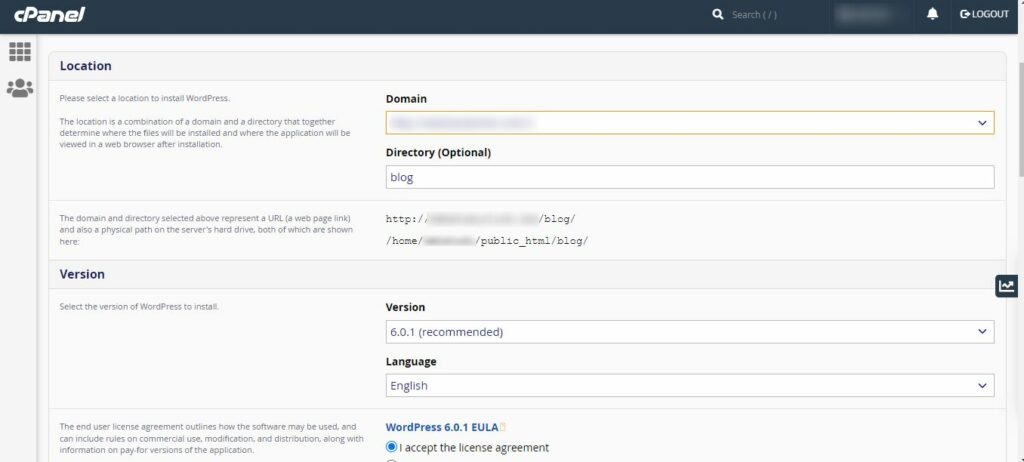
U polje Directory (Optional) sada unesite naziv direktorijuma u koji žeite da bude smeštena vaša instalacija (koji će Installatron kreirati).
Podrazumevano je to direktorijum Blog, ali možete izabrati i neki drugi naziv, ili jednostavno ostaviti to polje praznim. Ukoliko želite da vaša instalacija bude smeštena u public_html folder, onda pomenuto polje ostavite praznim.
Sada treba da odaberete koju veziju WordPress-a i na kom jeziku želite da instalirate.
Od verzija preporučujemo da instalirate uvek onu koja je ponuđena (najnovija dostupna vezija), ali ako imate neki poseban razlog za to, možete odabrati i neku raniju.
Naša preporuka je da iz bezbednosnih i drugih razloga uvek odaberete najnoviju verziju.
Što se tiče jezika, WordPress ima i verziju na srpskom jeziku. U pitanju je jezik koji će biti glavni jezik vašeg Dashboard-a (Admin panel). Možete izabrati jezik koji vam najviše odgovara.
Sledečih nekoliko opcija se odnosi na automatsko ažuriranje i backup.
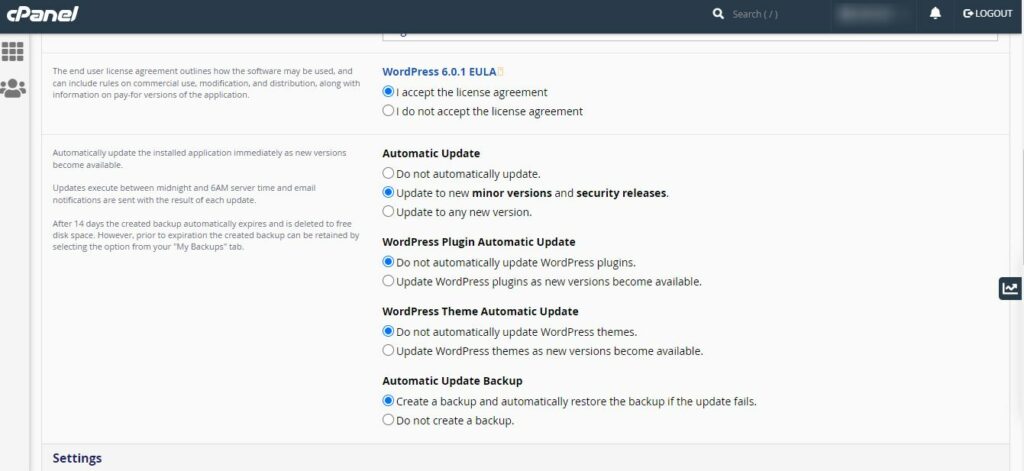
Prva opcija je Automatic Update.
Naš predlog je da ovde ostavite podrazumevan izbor, a to je Update to new minor versions and security releases. To znači da će vaša WordPress instalacija biti ažurirana samo na manje nove verzije i sigurnosna izdanja. Time smanjujete mogućnost da nakon automatskog ažuriranja dođe do nekog problema sa vašim sajtom.
Kod manjih ažuriranja to gotovo nikada nije slučaj, dok kod ažuriranja na veća nova izdanja, to može da se desi, pogotovo kada neki od vaših plugin-a ili čak i sama tema nisu kompatibilni sa tom novom verzijom WordPress-a.
Druga opcija je WordPress Plugin Automatic Update.
I ovde predlažemo da ostavite podrazumevan izbor – Do not automatically update WordPress plugins. Upravo iz razloga moguće nekompatibilnosti koje plugin-i nekada mogu da prouzrokuju, savetujemo da ostavite čekiran ovaj izbor.
Treća opcija je WordPress Theme Automatic Update.
I ovde važi kao i za prethodne dve opcije. Ostavite podrazumevani izbor – Do not automatically update WordPress themes.
Sledeća opcija je Automatic Update Backup. U pitanju je veoma korisna opcija koja ima mogućnost da kreira backup kopiju vašeg sajta, u slučaju da neki od automatskih update-ova iz prethodnih opcija ne uspe, uradi automatski restore sajta iz te backup kopije.
Zato toplo preporučujemo da ovu opciju takođe ostavite na njenom podrazumevanom izboru, a to je Create a backup and automatically restore the backup if the update fails.
Sledeća sekcija se odnosi na admin podešavanja.
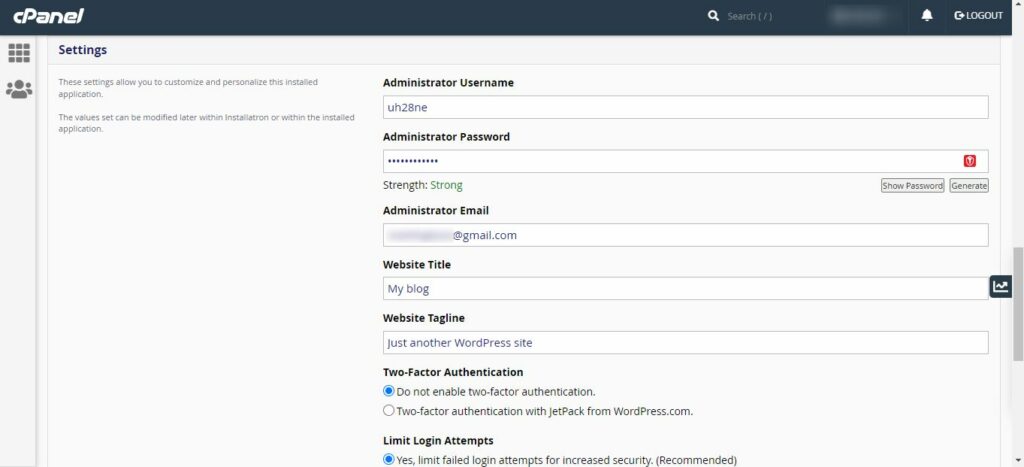
Potrebno je prvo da popunite polja pod nazivom Administrator Username i Administrator Password. Odaberite ona koja vam se čine najprikladnija.
Važno je samo da izbegavate korišćenje previše jednostavnih korisničkih imena poput admin ili administrator. Napadači prvo probaju upravo takva imena prilikom pokušaja hakovanja sajta, pa se potrudite da budete malo kreativniji.
Za generisanje lozinke možete koristiti i ugrađen Password Generator.
Sledeće polje je Administrator Email. Unesite email koji će WordPress koristiti da vas obaveštava o bitnim događajima vezanim za vaš sajt: problemima, ažuriranjima, dostupnim verzijama za ažuriranje i sl.
Sledeća dva polja su Website Title i Website Tagline. To su nazivi koje posetilac vašeg sajta vidi u aktivnom tabu svog browser-a. Nemojte ostavljati ova polja popunjena podrazumevanim tekstovima, nego upotrebite neki naziv i slogan koji odgovara vašem sajtu.
Sledeće dve opcije se odnose na bezbednost. U pitanju su Two-Factor Authentication i Limit Login Attempts.
Predlažemo da obe opcije ostavite čekirane sa podrazumevanim izborima, bar na početku instalacije. Kasnije ih možete promeniti. Ovo se odnosi pre svega na dvofaktorsku autentifikaciju (2FA), jer ima nekoliko dobrih rešenja kojima možete omogućiti 2FA na vašem sajtu, a koja su po nama bolja od ponuđenog u Installatron-u.
Sledeća opcija je Enable Multi-site, gde po potrebi možete izabrati da WordPress odmah bude instaliran u multi-sajt modu. Za standardnu instalaciju je dovoljno ostaviti već čekiran izbor No, do not enable. Multi-site can be enabled later within WordPress. (Recommended)
Sledeća sekcija je Advanced i kao što joj i sam naziv kaže, nudi mogućnost naprednog podešavanja instalacije.

Opcija Advanced Setting Management je podrazumevano označena sa izborom Automatically manage advanced settings for me i to je za većinu korisnika sasvim dovoljno. Ova podešavanja se odnose na bazu podataka, email notifikacije, backup lokaciju i automatski backup.
U slučaju kada je čekiran podrazumevani izbor, Installatron će sam podesiti sve vrednosti na standardne.
Ukoliko ipak želite veću kontrolu nad ovim podešavanjima, čekirajte Let me manage these settings. U tom slučaju će se otvoriti dodatna polja za podešavanje:
- Database Management
- Email Notification
- Default Backup Location
- Automatic Backup

Prva opcija je Database Management, gde možete podesiti da li želite da za novu instalaciju koristite novu bazu koja će biti automatski kreirana, ili možda postojeću bazu. U slučaju da odaberete opciju da to bude neka postojeća baza, biće potrebno da označte koja je to baza u pitanju i da obezbedite tražene podatke koje ćete upisati u odgovarajuća polja.
Za većinu korisnika dovoljno je da ostavite da nova instalacija kreira novu bazu (podrazumevani izbor).
Sledeća opcija je Email Notification gde možete da izaberete za koje sve događaje ćete dobijati notifikacije.Podrazumevani izbor je Send all email notifications for the installed application, odnosno da sistem šalje notifikacije za sve događaje.
Ovo možete po potrebi promeniti i označiti samo neke događaje za koje želite da dobijate notifikacije. Izaberite Let me choose which notifications are sent i iz liste ponuđenih događaja odaberite one za koje želite da dobijate email notifikacije.
Sledeća opcija je Default Backup Location. Ovde treba da odaberete gde želite da se podrazumevano čuva rezervna kopija vašeg sajta (backup). Podrazumevano je podešen izbor My web hosting account. Ipak možda želite da se ona čuva na nekoj drugoj lokaciji.
Izaberite Add a new backup location i izaberite iz nekog od ponuđenih izbora. U zavisnosti od toga šta ste izabrali, Installatron će od vas naknadno tražiti da unesete kredencijale i dodatne podatke za izabranu lokaciju.
Konačno, poslednja opcija za instalaciju WordPress-a je Automatic Backup. Ovde možete izabrati da li će vaš backup biti automatski održavan po određenom rasporedu ili neće uopšte biti automatski održavan (što je i podrazumevana vrednost).

Imate opciju da odaberete neku od ponuđenih opcija pored podrazumevane:
- 1 weekly + 1 monthly (automatski održava jedan backup starosti u rasponu od 1-7 dana i jedan starosti u rasponu od 8-37 dana)
- 1 daily + 1 weekly + 1 monthly (automatski održava jedan dnevni backup, jedan starosti u rasponu od 2-8 dana i jedan starosti u rasponu od 9-38 dana)
- 30 daily (automatski održava dnevni backup u posednjih 30 dana)
ili da ručno odaberete vrednosti za daily, weekly i monthly.
Napomena: Iako su Installatron backupi zgodni i laki za kreiranje i restore, u slučaju nužde, treba imati u vidu činjenicu da oni zauzimaju prostor na paketu(osim ako se podesi remote skladištenje), i vrlo brzo mogu popuniti komplet disk, i time dovesti do prekida rada aplikacija, mailova… Ovaj backup preporučujemo samo kod ažuriranja, izmena na sajtu…za sve drugo preporučujemo R1 Soft restore backups opciju, koju svi naši korisnici imaju, i gde se sami backupi ne čuvaju lokalno na korisničkim paketima, već na izdvojenoj infrastrukturi.
Kada ste podesili sve vrednosti naželjene, kliknite na dugme Install u donjem desnom uglu prozora, kako biste pokrenuli instalaciju.
Ukoliko je sve prošlo kako treba, nakon nekoliko sekundi će biti završena instalacija WordPress-a.
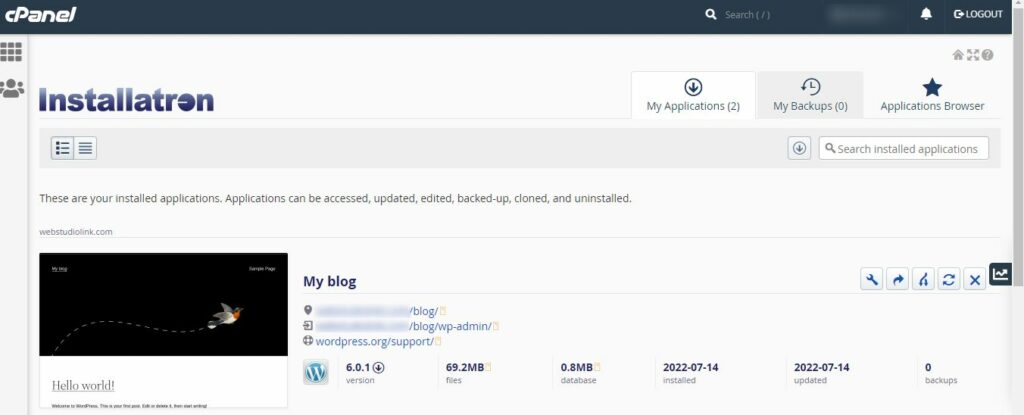
Ukoliko želite nešto naknadno da promenite u svim prethodnim podešavanjima, dovoljno je da kliknete na ikonicu view/edit details sa desne strane ekrana

I eventualno dodatno podesite / izmenite vaša ranija podešavanja.
Ukoliko želite možete se odmah i logovati na vaš novi sajt ili na Dashboard vašeg sajta klikom odgovarajući na link u sekciji My blog.
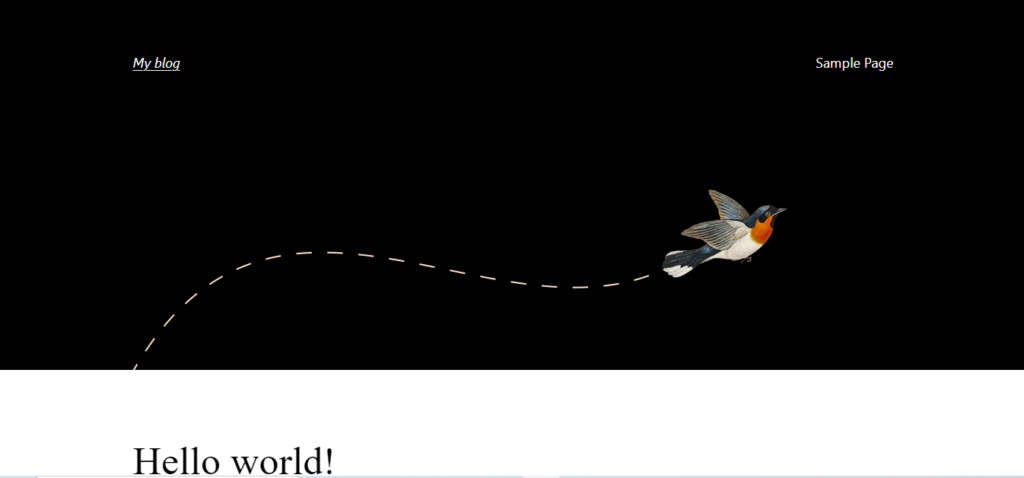
Time ste ujedno završili instalaciju WordPress-a putem Installatron aplikacije.
Instalacija Drupal-a
Kliknite na ikonicu pod nazivom Drupal (takođe, ovu ikonicu možete pronaći u podsekciji Featured Applications kliknite na opciju view more (sa desne strane). Otvoriće vam novi prozor sa spiskom aplikacija koje možete instalirati na vašem hosting nalogu, uključujući i Drupal).
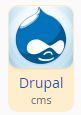
Pokrenuće vam se Installatron aplikacija za instalaciju Drupal-a.
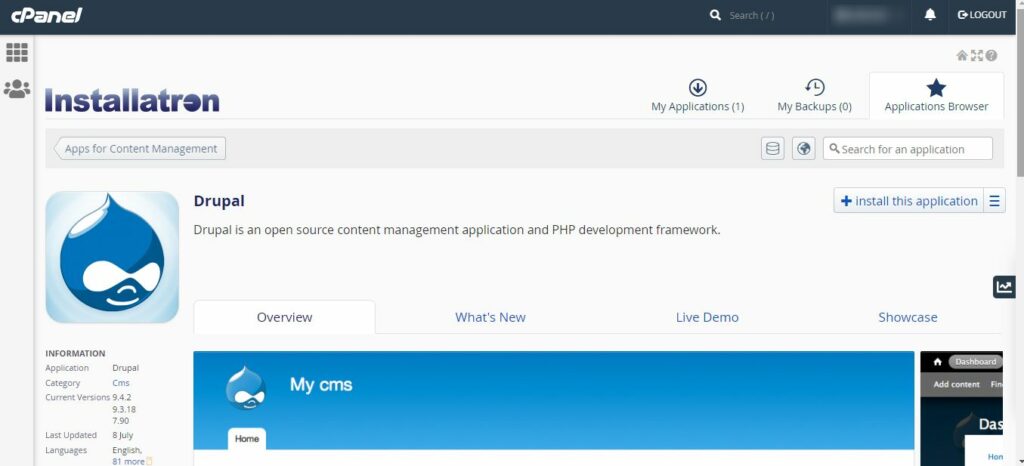
Kliknite na dugme + install this application da biste pokrenuli instalaciju.

Sada prvo treba da izaberete domen na kojem ćete instalirati Drupal. Podrazumevano u polju Domain je već označen vaš primarni domen. Ako imate više domena, iz padajuće liste možete odabrati željeni domen.
Dalje je uglavnom sve isto kao kod instalacije WordPress-a, sa razlikom u nekoliko podešavanja:
Kod Drupal-a nemate automatski update plugin-a i tema, pa kod instalacije nećete imati ponuđeno da izaberete da li će se raditi automatski update za njih.
Takođe, pod sekcijom Settings kod Drupal-a nećete imati opciju odabira dvofaktorske autentifikacije, ograničavanja pokušaja logovanja i odabir multi-site verzije sajta.
Sve ostale opcije su iste kao kod instalacije WordPress-a, pa za dalju instalaciju možete pratiti korake opisane u poglavlju Instalacija WordPress-a.
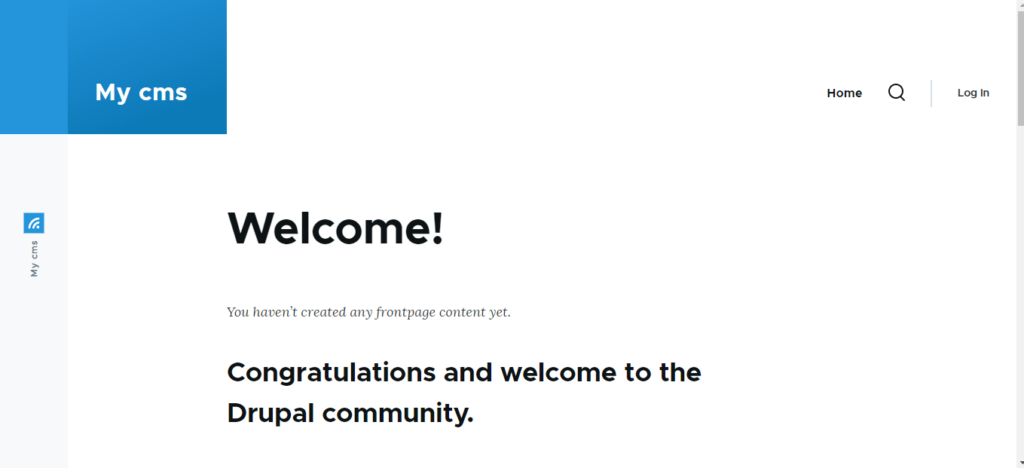
Kada završite instalaciju, moćićete da se odmah ulogujete na vaš novi Drupal sajt ili na backend sajta.
Instalacija Joomla-e
Kada je u pitanju Joomla, takođe je sve gotovo identično instalaciji WordPress-a i Drupal-a. Jedina razlika je u sekciji Version, gde kod Joomla-e postoji opcija pod nazivom Content. Ova opcija vam omogućava da uradite čistu instalaciju Joomla-e ili da uz instalaciju uvezete i Joomla demo sadržaj.
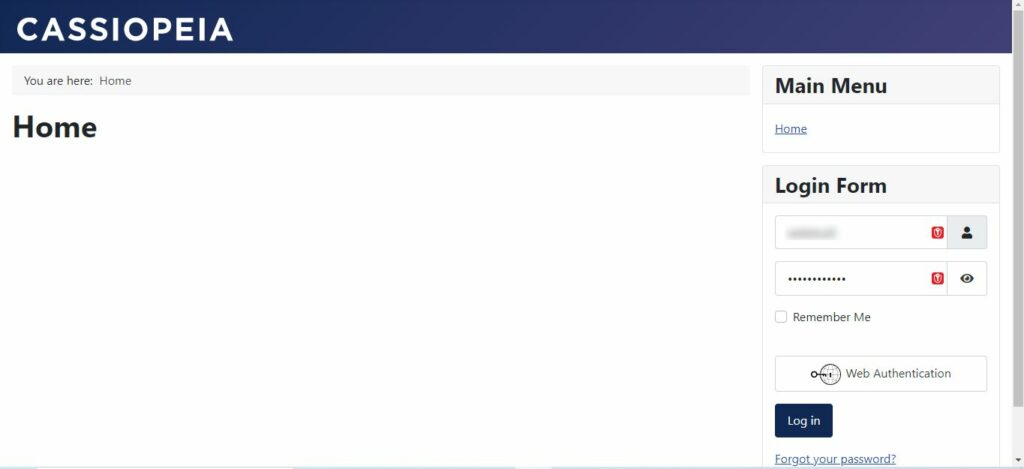
Kada završite instalaciju, moćićete da se odmah ulogujete na vaš novi Joomla sajt ili na backend sajta.
Nenad Mihajlović